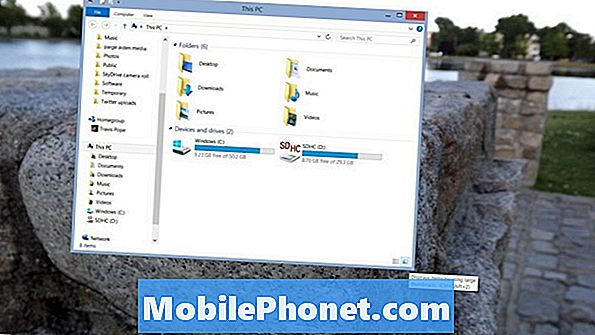Сообщение об ошибке «К сожалению, Галерея остановлена» уведомляет пользователя о том, что встроенный менеджер мультимедиа потерпел крах. Многие владельцы #Samsung Galaxy J3 (# GalaxyJ3), похоже, испытывают эту проблему, поэтому мы должны решить эту проблему, чтобы выяснить, является ли это незначительной проблемой, которая может возникнуть у других владельцев, или это проблема, связанная с прошивкой, которая может иметь запускается обновлением или любым приложением.

При устранении неполадок вашего устройства из-за проблемы с приложением рекомендуется обратиться к самому приложению или, по крайней мере, исключить возможность того, что это всего лишь незначительная проблема с приложением. Если после этого проблема не исчезнет, попробуйте выяснить, не связаны ли с этим другие ваши приложения, а затем выполните прошивку, если проблема не исчезнет. Тем не менее, вот что вам следует делать:
Шаг 1. Перезагрузите Galaxy J3.
Прежде чем мы устраним неполадки в вашем телефоне, важно перезагрузить устройство несколько раз, поскольку это может быть просто сбой в системе или проблема с приложением, требующая только перезагрузки.
В прошлом мы сталкивались с множеством проблем, которые решались простой перезагрузкой, так что оно того стоит, особенно если нет очевидной причины или причины. Это легко и безопасно, поэтому терять нечего.
Шаг 2. Очистите кеш и очистите данные приложения "Галерея"
Если ошибка по-прежнему возникает после того, как вы несколько раз перезагрузили телефон, то пора обратиться к приложению "Галерея", потому что оно может просто аварийно завершаться из-за повреждения кеша или данных. Эта процедура сбросит настройки приложения, но не приведет к удалению ваших изображений и видео, поскольку они сохранены в другом месте. Вот как вы это делаете ...
- На любом главном экране коснитесь значка приложений.
- Коснитесь Настройки.
- Коснитесь Приложения.
- Коснитесь диспетчера приложений
- Коснитесь галереи.
- Коснитесь Хранилище.
- Нажмите «Очистить данные», а затем нажмите «ОК».
- Коснитесь Очистить кеш.
Как я уже говорил ранее, сообщение об ошибке может быть просто результатом, поэтому, если проблема возникает при открытии или использовании других приложений, удалите кеш и данные приложений, которые вызвали ошибку.
Шаг 3. Загрузите свой Galaxy J3 в безопасном режиме.
Загрузка в безопасном режиме временно отключит все сторонние приложения, поэтому, если ошибка вызвана одним из загруженных вами приложений, галерея не должна давать сбой в этом режиме. Это необходимый шаг, чтобы изолировать проблему, так что это стоит того.
- Выключите свой Galaxy J3. Нажмите и удерживайте кнопку питания, нажмите «Выключить», а затем нажмите «ВЫКЛЮЧЕНИЕ» для подтверждения.
- Нажмите и удерживайте кнопку питания за пределами экрана с названием устройства.
- Когда на экране появится «SAMSUNG», отпустите кнопку питания.
- Сразу после отпускания клавиши питания нажмите и удерживайте клавишу уменьшения громкости.
- Продолжайте удерживать клавишу уменьшения громкости, пока устройство не перезагрузится.
- Безопасный режим отобразится в нижнем левом углу экрана.
- Отпустите клавишу уменьшения громкости, когда увидите «Безопасный режим».
Пока телефон находится в этом режиме, попробуйте открыть приложение "Галерея" или приложения, которые вы использовали при появлении ошибки. Если он все еще появляется, возможно, мы столкнулись с незначительной проблемой прошивки.
Шаг 4. Удалите системный кеш
Если ошибка началась после обновления прошивки, возможно, мы наблюдаем возможный результат повреждения кеша. Кэшированные файлы создаются системой, и мы часто называем эти файлы «системным кешем», потому что система использует их для повышения общей производительности и увеличения плавности выполнения команд.
Однако эти файлы могут быть повреждены, и когда это произойдет, система продолжит их использовать, но производительность наверняка пострадает. Итак, лучше всего удалить их, выполнив следующие шаги, предполагая, что Galaxy J3 может успешно загрузиться в режиме восстановления:
- Выключите свой Galaxy J3. Нажмите и удерживайте кнопку питания, нажмите «Выключить», а затем нажмите «ВЫКЛЮЧЕНИЕ» для подтверждения.
- Нажмите и удерживайте клавишу увеличения громкости и клавишу возврата на главный экран, затем нажмите и удерживайте клавишу питания.
- Когда отобразится экран с логотипом устройства, отпустите только клавишу питания.
- Когда отобразится логотип Android, отпустите все клавиши («Установка обновления системы» будет отображаться в течение 30–60 секунд перед отображением параметров меню восстановления системы Android).
- Несколько раз нажмите кнопку уменьшения громкости, чтобы выделить «очистить раздел кеша».
- Нажмите кнопку питания, чтобы выбрать.
- Нажмите кнопку уменьшения громкости, чтобы выделить «да», и нажмите кнопку питания, чтобы выбрать.
- Когда очистка раздела кеша будет завершена, будет выделено «Перезагрузить систему сейчас».
- Нажмите кнопку питания, чтобы перезагрузить устройство.
Шаг 5. Выполните общий сброс на телефоне
Если шаги с 1 по 4 не помогли исправить или избавиться от сообщения об ошибке, пора создать резервную копию данных и файлов, чтобы не потерять их, поскольку вы будете выполнять общий сброс на телефоне. Это вернет ваше устройство к заводским настройкам по умолчанию или конфигурации, которая работает. Это может быть серьезная проблема, поэтому вам нужно исключить ее:
- Выключите свой Galaxy J3. Нажмите и удерживайте кнопку питания, нажмите «Выключить», а затем нажмите «ВЫКЛЮЧЕНИЕ» для подтверждения.
- Нажмите и удерживайте кнопку увеличения громкости, а затем нажмите и удерживайте клавишу «Домой». Удерживая оба, нажмите и удерживайте кнопку питания.
- Когда на экране появится логотип Android, отпустите все три клавиши. Прежде чем появится экран восстановления Android, может пройти минута.
- На экране восстановления Android используйте клавишу уменьшения громкости, чтобы выделить параметры, в этом случае выделите параметр «стереть данные / восстановить заводские настройки».
- Нажмите кнопку питания, чтобы выбрать выделенный вариант.
- Нажимайте кнопку уменьшения громкости, пока не будет выделена опция «Да - удалить все данные пользователя».
- Нажмите кнопку питания, чтобы подтвердить сброс.
- После завершения сброса нажмите кнопку питания, чтобы выбрать «Reboot system now».
- Телефон перезагружается немного дольше, чем обычно, и на этом сброс завершен.
Надеюсь, это руководство поможет вам. Если вам когда-нибудь понадобится дополнительная помощь, свяжитесь с нами.
СВЯЗАТЬСЯ С НАМИ
Мы всегда открыты для ваших проблем, вопросов и предложений, поэтому не стесняйтесь обращаться к нам, заполнив эту форму. Мы предлагаем эту бесплатную услугу, и мы не берем за нее ни цента. Но учтите, что мы получаем сотни писем каждый день, и мы не можем ответить на каждое из них. Но будьте уверены, мы читаем каждое полученное сообщение. Для тех, кому мы помогли, поделитесь нашими сообщениями с друзьями, просто поставьте лайк на нашей странице в Facebook и Google+ или подпишитесь на нас в Twitter.