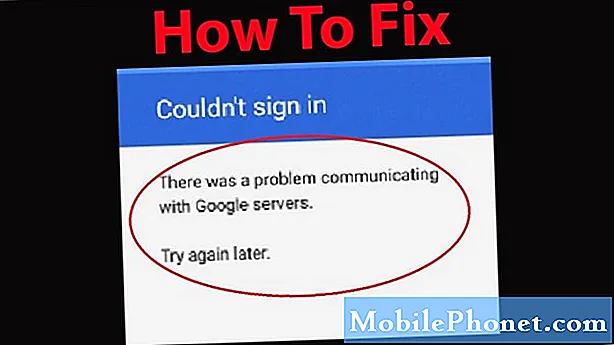Содержание
Некоторые из наших читателей, владеющих Samsung Galaxy J5, обращались к нам за помощью по поводу сообщения об ошибке «Сбой камеры». Ошибка довольно проста и сразу сообщает вам, что камера не работает, но неясно, связана ли проблема с оборудованием, прошивкой или просто приложением. Вот почему нам нужно устранять неполадки, чтобы знать, в чем проблема на самом деле и что нужно сделать для ее устранения.
Итак, в этом посте я расскажу вам, как устранить неполадки вашего Galaxy J5, у которого есть проблемы с камерой. Давайте рассмотрим каждую возможность и исключим их одну за другой, пока мы не сможем легко определить причину и, будем надеяться, сможем сформулировать решение, которое исправит ее навсегда и даже предотвратит ее повторение в будущем. Если у вас есть такой телефон, и в настоящее время вас беспокоит аналогичная проблема, продолжайте читать, поскольку этот пост может вам помочь.
Прежде всего, если у вас есть другие проблемы с вашим устройством, посетите нашу страницу устранения неполадок Galaxy J5, поскольку мы уже решили несколько распространенных проблем с этим телефоном. Скорее всего, есть уже существующие решения ваших проблем, поэтому просто найдите время, чтобы найти проблемы, похожие на ваши. Если вы не можете найти его или вам нужна дополнительная помощь, не стесняйтесь обращаться к нам, заполнив нашу анкету по проблемам Android. Предоставьте нам как можно больше информации, чтобы нам было проще устранить проблему. Не волнуйтесь, мы предлагаем эту услугу бесплатно, поэтому все, что вам нужно сделать, это предоставить нам достаточную информацию о проблеме.
Как устранить неполадки Galaxy J5 с ошибкой «Ошибка камеры»
Проблемы, характеризующиеся сообщениями об ошибках, часто являются незначительными, поскольку являются признаком сбоев приложения, которые легко исправить. Но это другая ошибка, но она также может быть признаком того, что сам датчик камеры поврежден и его необходимо заменить. Таким образом, наш способ устранения неполадок будет заключаться в том, чтобы исключить проблему от уровня приложения до уровня прошивки. Если после этого проблема все еще возникает, значит, проблема связана с оборудованием, и вам нужен технический специалист, который сможет провести дополнительные тесты на вашем устройстве. Учитывая все вышесказанное, вот что я предлагаю вам сделать с вашим телефоном ...
Шаг 1. Очистите кеш и удалите данные камеры.
Это вернет приложение камеры и все его службы к исходной конфигурации. Если проблема только на уровне приложения, этого должно быть достаточно, чтобы ее исправить, и это очень легко сделать ...
- На любом главном экране коснитесь значка приложений.
- Коснитесь Настройки.
- Коснитесь Приложения.
- Коснитесь камеры.
- Коснитесь Хранилище.
- Коснитесь Очистить кеш.
- Нажмите «Очистить данные», а затем нажмите «ОК».
После выполнения этого шага откройте приложение камеры и, если ошибка все еще появляется, переходите к следующему шагу.
Шаг 2. Запустите телефон в безопасном режиме и повторите попытку.
Теперь мы попытаемся определить, вызвана ли эта ошибка одним из установленных вами приложений. Сторонние приложения имеют тенденцию вызывать сбои встроенных приложений. Поскольку мы не знаем, какое приложение вызывает проблему, нам необходимо отключить все сторонние приложения сразу, чтобы немедленно изолировать проблему, и вы можете сделать это, запустив свой телефон в безопасном режиме ...
- Выключите устройство.
- Нажмите и удерживайте кнопку питания за пределами экрана с названием устройства.
- Когда на экране появится «SAMSUNG», отпустите кнопку питания.
- Сразу после отпускания клавиши питания нажмите и удерживайте клавишу уменьшения громкости.
- Продолжайте удерживать клавишу уменьшения громкости, пока устройство не перезагрузится.
- Безопасный режим отобразится в нижнем левом углу экрана.
- Отпустите клавишу уменьшения громкости, когда увидите «Безопасный режим».
Если ошибка не появляется в этом режиме, очевидно, что проблема вызвана одним из установленных вами приложений. Если вы не знаете, какое приложение вызывает это, продолжайте устранение неполадок, обновив все приложения, которые необходимо обновить. Вот как это сделать…
- На любом главном экране коснитесь значка приложений.
- Коснитесь Play Store.
- Нажмите кнопку «Меню», а затем нажмите «Мои приложения». Чтобы ваши приложения обновлялись автоматически, коснитесь клавиши «Меню», коснитесь «Настройки», а затем коснитесь «Автообновление приложений», чтобы установить флажок.
- Выберите один из следующих вариантов:
- Нажмите «Обновить» [xx], чтобы обновить все приложения доступными обновлениями.
- Коснитесь отдельного приложения, а затем коснитесь «Обновить», чтобы обновить отдельное приложение.
Если вы уже подозреваете одно или два приложения, очистите кеш и данные соответствующего приложения, а если этого недостаточно для решения проблемы, удалите его…
- На любом главном экране коснитесь значка приложений.
- Коснитесь Настройки.
- Коснитесь Приложения.
- Коснитесь нужного приложения в списке по умолчанию или коснитесь значка меню> Показать системные приложения, чтобы отобразить предустановленные приложения.
- Коснитесь Удалить.
- Снова нажмите «Удалить» для подтверждения.
С другой стороны, если ошибка все еще появляется даже в безопасном режиме, переходите к следующему шагу.
Шаг 3. Удалите все системные кеши, так как некоторые из них могут быть повреждены
Системные кеши повреждаются или устаревают, особенно после обновлений прошивки, и в большинстве случаев поврежденные кеши вызывают проблемы с производительностью и вызывают сбои некоторых приложений. Эти кеши необходимо удалить, чтобы система могла их заменить, а это можно сделать, только запустив телефон в режиме восстановления и очистив раздел кеша:
- Выключаем устройство.
- Нажмите и удерживайте клавишу увеличения громкости и клавишу возврата на главный экран, затем нажмите и удерживайте клавишу питания.
- Когда отобразится экран с логотипом устройства, отпустите только клавишу питания.
- Когда отобразится логотип Android, отпустите все клавиши («Установка обновления системы» будет отображаться в течение 30–60 секунд перед отображением параметров меню восстановления системы Android).
- Несколько раз нажмите кнопку уменьшения громкости, чтобы выделить «очистить раздел кеша».
- Нажмите кнопку питания, чтобы выбрать.
- Нажмите кнопку уменьшения громкости, чтобы выделить «да», и нажмите кнопку питания, чтобы выбрать.
- Когда очистка раздела кеша будет завершена, будет выделено «Перезагрузить систему сейчас».
- Нажмите кнопку питания, чтобы перезагрузить устройство.
Если после этого проблема не исчезнет, выполните следующий шаг.
Шаг 4. Создайте резервную копию файлов и сбросьте настройки телефона.
Подобные ошибки всегда можно исправить с помощью сброса настроек, если проблема не в оборудовании. Итак, вы подошли к моменту, когда вам нужно перезагрузить телефон, чтобы исключить возможность того, что это только одна из тех проблем с прошивкой. Итак, сделайте резервную копию всех ваших важных файлов и данных, поскольку они будут удалены во время сброса, а затем, прежде чем выполнять сброс, обязательно отключите защиту от сброса до заводских настроек, чтобы вы не были заблокированы на своем устройстве.
Как отключить защиту от сброса к заводским настройкам на Galaxy J5
- На любом главном экране коснитесь значка приложений.
- Коснитесь Настройки.
- Коснитесь Облака и учетных записей.
- Коснитесь Аккаунты.
- Коснитесь Google.
- Коснитесь своего адреса электронной почты Google ID. Если у вас настроено несколько учетных записей, вам нужно будет повторить эти шаги для каждой учетной записи.
- Коснитесь Меню.
- Коснитесь Удалить учетную запись.
- Нажмите УДАЛИТЬ АККАУНТ.
Как сделать общий сброс на Galaxy J5
- Выключаем устройство.
- Нажмите и удерживайте клавишу увеличения громкости и клавишу возврата на главный экран, затем нажмите и удерживайте клавишу питания.
- Когда отобразится экран с логотипом устройства, отпустите только клавишу питания.
- Когда отобразится логотип Android, отпустите все клавиши («Установка обновления системы» будет отображаться в течение 30–60 секунд перед отображением параметров меню восстановления системы Android).
- Несколько раз нажмите кнопку уменьшения громкости, чтобы выделить «стереть данные / восстановить заводские настройки».
- Нажмите кнопку питания, чтобы выбрать.
- Нажимайте кнопку уменьшения громкости, пока не будет выделено «Да - удалить все данные пользователя».
- Нажмите кнопку питания, чтобы выбрать и начать общий сброс.
- Когда общий сброс будет завершен, будет выделено «Перезагрузить систему сейчас».
- Нажмите кнопку питания, чтобы перезагрузить устройство.
связаться с нами
Мы всегда открыты для ваших проблем, вопросов и предложений, поэтому не стесняйтесь обращаться к нам, заполнив эту форму. Мы предлагаем эту бесплатную услугу, и мы не берем за нее ни цента. Но учтите, что мы получаем сотни писем каждый день, и мы не можем ответить на каждое из них. Но будьте уверены, мы читаем каждое полученное сообщение.Для тех, кому мы помогли, поделитесь нашими сообщениями с друзьями, просто поставьте лайк на нашей странице в Facebook и Google+ или подпишитесь на нас в Twitter.