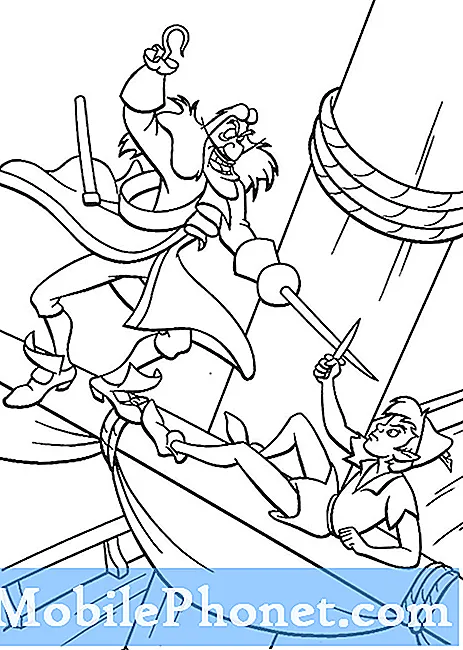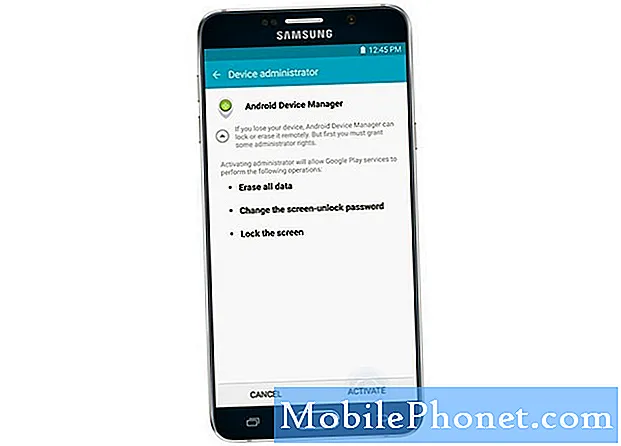Ошибка «К сожалению, Галерея остановлена» на вашем Samsung Galaxy J5 могла быть вызвана сторонним приложением или иметь какое-то отношение к хранилищу или камере. Мы наблюдаем подобные проблемы с другими устройствами с тех пор, как начали оказывать поддержку нашим читателям. Фактически, мы уже устранили большинство проблем, похожих на эту, поэтому для нас не новость получать электронные письма о сбоях Галереи.

Проблема: Привет, народ! Мой телефон - это Galaxy J5, подаренный мне другом. В любом случае, это сообщение об ошибке, которое появляется каждый раз, когда я делаю снимок, говорит: «К сожалению, Галерея остановлена». Когда я открываю камеру, все работает нормально, но когда я делаю снимок, появляется ошибка. Теперь совершенно ясно, что вызвало это, потому что это могло начаться само по себе. Надеюсь, ты мне поможешь. Спасибо.
Исправление проблем: Хотя в сообщении об ошибке прямо говорится, что произошел сбой в приложении Галерея, нам все равно нужно посмотреть, что его запускает, в данном случае камера, прежде чем перейти к другой возможности. Мы будем исключать возможности одну за другой, пока не сможем точно определить, в чем заключается настоящая проблема. С учетом сказанного вот что вам нужно сделать:
Шаг 1. Очистите кеш и очистите данные приложения "Галерея"
Может показаться, что галерея хранит все ваши фото и видео, но это не так. Это просто управление ими. Ваши фотографии и видео хранятся в надежном месте. Таким образом, выполнение этой процедуры не приведет к удалению ни одного из них.
Нам нужно сначала установить приложение "Галерея", поскольку оно постоянно дает сбой. Все, что нам нужно сделать на этом этапе, - это сбросить его, а это означает очистить кеш и данные. Вот как вы это делаете:
- На любом главном экране коснитесь значка приложений.
- Коснитесь Настройки.
- Коснитесь Приложения.
- Коснитесь Диспетчер приложений.
- Коснитесь Галерея.
- Коснитесь Хранилище.
- Коснитесь Очистить кеш.
- Нажмите «Очистить данные», а затем нажмите «ОК».
После этого попробуйте сделать снимок, чтобы увидеть, появляется ли ошибка по-прежнему, и если да, переходите к следующему шагу.
Шаг 2. Очистите кеш и данные камеры.
Мы уже очистили кеш и данные приложения "Галерея" безрезультатно. Теперь пора очистить кеш и данные приложения камеры, которое, по-видимому, вызывает ошибку при съемке изображения. Не волнуйтесь, ни одно из ваших фото и видео не будет удалено, так что можете просто продолжить.
- На любом главном экране коснитесь значка приложений.
- Коснитесь Настройки.
- Коснитесь Приложения.
- Коснитесь Диспетчер приложений.
- Коснитесь Галерея.
- Коснитесь Хранилище.
- Коснитесь Очистить кеш.
- Нажмите «Очистить данные», а затем нажмите «ОК».
Попробуйте сделать снимок после этой процедуры, чтобы увидеть, появляется ли ошибка по-прежнему, и если да, то вам необходимо продолжить устранение неполадок.
Шаг 3. Узнайте, имеют ли сторонние приложения какое-то отношение к этому
Существуют приложения, которые могут вызывать сбои встроенных приложений, и вам нужно следить за ними, потому что вы можете не наслаждаться оптимальной производительностью вашего устройства, если оно выдает ошибку каждый раз, когда вы хотите что-то сделать. На этом этапе вам просто нужно выяснить, не вызывает ли проблема одно или несколько сторонних приложений, и для этого вам необходимо перезагрузить телефон в безопасном режиме:
- Выключите свой Galaxy J5.
- Нажмите и удерживайте кнопку уменьшения громкости и кнопку питания.
- Когда отобразится логотип Samsung, отпустите кнопку питания, но продолжайте удерживать кнопку уменьшения громкости.
- Позвольте телефону включиться, удерживая нажатой кнопку уменьшения громкости; это может занять несколько секунд.
- Когда телефон достигает главного экрана и вы видите «Безопасный режим» в левом нижнем углу экрана, значит, все прошло успешно. В противном случае повторите шаги сверху.
После успешной загрузки телефона в этом режиме откройте приложение камеры и сделайте снимок. Если ошибка все равно появляется, значит, нужно идти после прошивки.
Шаг 4. Попробуйте удалить все системные кеши, чтобы они были заменены
Возможно, по какой-то причине был поврежден кеш, который обрабатывает Галерею или Камеру. Вот почему на данном этапе устранения неполадок вам нужно попытаться удалить все системные кеши, чтобы телефон был вынужден заменить их новыми, которые идеально работают и совместимы с системой:
- Выключите свой Galaxy J5.
- Нажмите и удерживайте клавишу увеличения громкости и клавишу возврата на главный экран, затем нажмите и удерживайте клавишу питания.
- Когда отобразится экран с логотипом устройства, отпустите только клавишу питания.
- Когда отобразится логотип Android, отпустите все клавиши («Установка обновления системы» будет отображаться в течение 30–60 секунд перед отображением параметров меню восстановления системы Android).
- Несколько раз нажмите кнопку уменьшения громкости, чтобы выделить «очистить раздел кеша».
- Нажмите кнопку питания, чтобы выбрать.
- Нажмите кнопку уменьшения громкости, чтобы выделить «да», и нажмите кнопку питания, чтобы выбрать.
- Когда очистка раздела кеша будет завершена, будет выделено «Перезагрузить систему сейчас».
- Нажмите кнопку питания, чтобы перезагрузить устройство.
- После этой процедуры перезагрузка телефона займет немного больше времени, но прежде чем использовать его, подождите, пока он не достигнет главного экрана.
После перезагрузки телефона откройте камеру и сделайте снимки. Если ошибка все еще появляется, у вас нет другого выбора, кроме как сбросить настройки телефона.
Шаг 5. Сбросьте настройки Galaxy J5 и верните его к настройкам по умолчанию.
На данный момент у вас нет другого выхода, кроме как сбросить настройки телефона. Мы сделали все, что нужно обычному пользователю, чтобы решить проблему, но безуспешно. Итак, пришло время вернуть устройство к заводским настройкам по умолчанию, чтобы посмотреть, не будет ли разница в производительности и исчезнет ли ошибка.
Ошибка «К сожалению, Галерея остановлена» очень раздражает, но является незначительной проблемой, которую можно исправить с помощью сброса настроек. Однако мы часто предлагаем эту процедуру в конце из-за хлопот, связанных с резервным копированием ваших файлов и данных, а также их восстановлением после. Но на данный момент у вас нет другого выбора. Итак, отключите защиту от кражи, а затем выполните сброс. Вот как отключить защиту от кражи…
- На главном экране коснитесь значка приложений.
- Коснитесь Настройки.
- Коснитесь Аккаунты.
- Коснитесь Google.
- Коснитесь своего адреса электронной почты Google ID. Если у вас настроено несколько учетных записей, вам нужно будет повторить эти шаги для каждой учетной записи.
- Коснитесь Еще.
- Коснитесь Удалить учетную запись.
- Нажмите УДАЛИТЬ АККАУНТ.
После этого выполните следующие действия, чтобы выполнить общий сброс:
- Выключаем устройство.
- Нажмите и удерживайте клавишу увеличения громкости и клавишу возврата на главный экран, затем нажмите и удерживайте клавишу питания.
- Когда отобразится экран с логотипом устройства, отпустите только клавишу питания.
- Когда отобразится логотип Android, отпустите все клавиши («Установка обновления системы» будет отображаться в течение 30–60 секунд перед отображением параметров меню восстановления системы Android).
- Несколько раз нажмите кнопку уменьшения громкости, чтобы выделить «стереть данные / восстановить заводские настройки».
- Нажмите кнопку питания, чтобы выбрать.
- Нажимайте кнопку уменьшения громкости, пока не будет выделено «Да - удалить все данные пользователя».
- Нажмите кнопку питания, чтобы выбрать и начать общий сброс.
- Когда общий сброс будет завершен, будет выделено «Перезагрузить систему сейчас».
- Нажмите кнопку питания, чтобы перезагрузить устройство.
Кроме того, вы также можете сбросить настройки телефона через меню настроек…
- На главном экране коснитесь значка приложений.
- Коснитесь Настройки.
- Коснитесь Резервное копирование и сброс.
- При желании коснитесь Резервное копирование моих данных, чтобы переместить ползунок в положение ВКЛ или ВЫКЛ.
- При желании нажмите «Восстановить», чтобы переместить ползунок в положение «ВКЛ» или «ВЫКЛ».
- Коснитесь Сброс заводских данных.
- Коснитесь Сбросить устройство.
- Если у вас включена блокировка экрана, введите свой PIN-код или пароль.
- Коснитесь Продолжить.
- Коснитесь Удалить все.
Надеюсь, это руководство по устранению неполадок поможет вам.
СВЯЗАТЬСЯ С НАМИ
Мы всегда открыты для ваших проблем, вопросов и предложений, поэтому не стесняйтесь обращаться к нам, заполнив эту форму. Мы предлагаем эту бесплатную услугу, и мы не берем за нее ни цента. Но учтите, что мы получаем сотни писем каждый день, и мы не можем ответить на каждое из них. Но будьте уверены, мы читаем каждое полученное сообщение. Для тех, кому мы помогли, поделитесь нашими сообщениями с друзьями, просто поставьте лайк на нашей странице в Facebook и Google+ или подпишитесь на нас в Twitter.