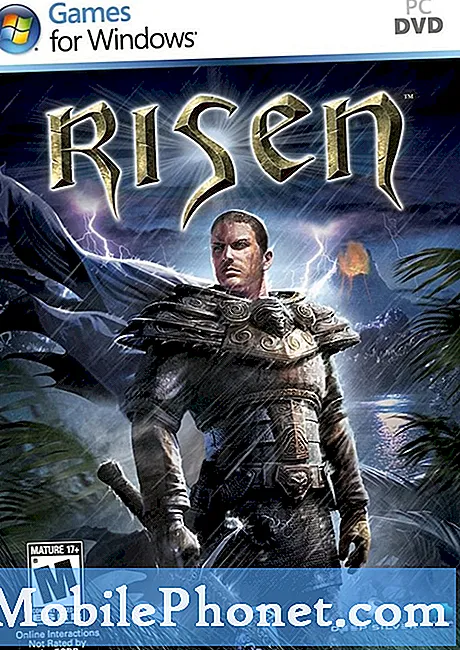Содержание
- Решение для Galaxy J7, которое не включается после обновления
- Устранение неполадок Galaxy J7, который не включается после обновления
Samsung Galaxy J7 2017 был выпущен с уже установленным Android 7.0 Nougat, поэтому любые обновления, которые были выпущены для устройства, должны были быть небольшими. Я говорю это потому, что некоторые из наших читателей связались с нами по поводу проблемы с их J7. Многие из них сообщили, что их устройство больше не будет включаться после обновления, в то время как другие заявили, что их телефоны имеют только черные экраны, но, похоже, они включены.
После нескольких лет оказания поддержки нашим читателям мы уже несколько раз сталкивались с подобными проблемами и знаем кое-что, что может помочь их исправить. Я предоставлю вам решение, которое сработало со многими нашими читателями, так что продолжайте читать. Однако мы не даем гарантии, что сможем решить каждую проблему, поэтому после решения я также предоставлю вам простое руководство по устранению неполадок, которому вы должны следовать, чтобы вы могли что-то сделать с проблемой, прежде чем вы решите передать ее в сервисный центр.
Прежде всего, если у вас есть другие проблемы с вашим устройством, посетите нашу страницу устранения неполадок Galaxy J7, поскольку мы уже решили несколько распространенных проблем с этим телефоном. Скорее всего, есть уже существующие решения ваших проблем, поэтому просто найдите время, чтобы найти проблемы, похожие на ваши. Если вы не можете найти его или вам нужна дополнительная помощь, не стесняйтесь обращаться к нам, заполнив нашу анкету по проблемам Android. Предоставьте нам как можно больше информации, чтобы нам было проще устранить проблему. Не волнуйтесь, мы предлагаем эту услугу бесплатно, поэтому все, что вам нужно сделать, это предоставить нам достаточную информацию о проблеме.
Решение для Galaxy J7, которое не включается после обновления
Чаще всего это просто сбой системы, поэтому устройство больше не реагирует на нажатие и удерживание клавиши питания. Сбой системы может быть вызван повреждением кешей или системных файлов, сбоями приложений, жидкими и физическими повреждениями, серьезной проблемой прошивки и аппаратной проблемой. Когда дело доходит до проблем, связанных с программным обеспечением, всегда есть шанс исправить это самостоятельно, но когда дело доходит до проблем с оборудованием, вам может потребоваться технический специалист.
Итак, возвращаясь к нашей основной теме, чтобы решить эту проблему, вот что я предлагаю вам сделать:
- Нажмите и удерживайте кнопку уменьшения громкости и кнопку питания одновременно в течение 10 секунд.
Предполагая, что в вашем телефоне все еще достаточно батареи и что с оборудованием нет проблем, он должен нормально загрузиться, как и всегда. Эту процедуру мы называем принудительным перезапуском, которая имитирует отключение аккумулятора, что имеет аналогичные эффекты с процедурой извлечения аккумулятора, которую мы часто делаем с телефонами со съемными аккумуляторами. Он очень эффективен при сбоях системы, а также при незначительных проблемах, связанных с программным обеспечением, так что это стоит того. В конце концов, это легко и безопасно.
Однако если телефон не реагирует на этот метод, следующее, что вам следует сделать, в основном то же самое, но с небольшим отличием:
- Сначала нажмите и удерживайте кнопку уменьшения громкости и не отпускайте ее.
- Нажмите и удерживайте кнопку питания, одновременно удерживая кнопку уменьшения громкости.
- Удерживайте обе клавиши нажатыми в течение 10 секунд или пока экран не включится.
Нажатие и удерживание кнопки уменьшения громкости сначала не приведет к включению телефона, но нажатие кнопки питания немедленно заставит устройство реагировать на это, потому что оно жестко запрограммировано для каждого электронного устройства, чтобы включаться / выключаться при нажатии кнопки питания и / или удерживается. Поскольку вы выполняете комбо, вы должны сначала нажать и удерживать кнопку уменьшения громкости, прежде чем запускать телефон для включения с помощью клавиши включения / выключения.
Но что, если устройство по-прежнему не реагирует на это? Что ж, вот еще кое-что, что тебе стоит попробовать ...
- Подключите оригинальное зарядное устройство вашего устройства к исправной розетке.
- Подключите телефон к зарядному устройству с помощью оригинального кабеля для передачи данных, который идет в комплекте.
- Независимо от того, реагирует телефон на зарядное устройство или нет, оставьте телефон подключенным к зарядному устройству в течение 10 минут.
- Попробуйте еще раз выполнить процедуру принудительного перезапуска, чтобы проверить, отвечает ли на этот раз телефон.
После этого, а ваш Galaxy J7 все еще не включается, вам действительно нужно устранить неполадки вашего устройства. Продолжайте читать, поскольку я также готовлю руководство по устранению неполадок, которому вы должны следовать ниже.
ПОХОЖИЕ СООБЩЕНИЯ:
- Как исправить Samsung Galaxy J7, который не включается после выключения самостоятельно [Пошаговое руководство по устранению неполадок]
- Как исправить Samsung Galaxy J7 Prime с разряженной батареей, черным экраном и мигающим синим светом [Руководство по устранению неполадок]
- Как починить Samsung Galaxy J7, который не заряжается, и другие проблемы с зарядкой [Пошаговое руководство по устранению неполадок]
- Как исправить ваш Samsung Galaxy J7, который продолжает выключаться и случайным образом перезагружается после обновления [Руководство по устранению неполадок]
- Samsung Galaxy J7 выскакивает ошибка «К сожалению, процесс com.android.phone остановлен» [Руководство по устранению неполадок]
Устранение неполадок Galaxy J7, который не включается после обновления
Я понимаю, что некоторым из вас неудобно выполнять некоторые процедуры, которые вы, возможно, не понимаете, поэтому я предлагаю вам немедленно принести телефон в сервисный центр, если вы так считаете. Для тех, кто хочет попытаться устранить неполадки на своих устройствах, продолжайте читать, поскольку один из методов может сработать для вас.
Прежде чем мы начнем, я хочу, чтобы вы проверили свой телефон на предмет возможных физических повреждений и повреждений, вызванных жидкостью, выполнив следующие действия:
- Обратите внимание на царапины, вмятины и трещины, поскольку они являются наиболее частыми признаками физических повреждений. Любая сила, которая может повредить внутренние компоненты, должна оставить след снаружи.
- Попробуйте проверить, нет ли следов жидкости в порту USB / зарядного устройства, потому что он всегда служит шлюзом для воды. Насколько я понимаю, ваш Galaxy J7 2017 является водонепроницаемым, но он не является водонепроницаемым, поэтому жидкость все равно может попадать в телефон.
- Используйте ватный тампон, чтобы очистить пораженный участок, или вы можете вставить в него небольшой кусок папиросной бумаги, чтобы впитать влагу.
- Проверьте индикатор повреждения жидкостью (LDI), чтобы узнать, сработал он или нет. Сработавший LDI должен стать красным или фиолетовым. LDI находится в слоте для SIM-карты.
Убедившись, что проблема не связана с физическим повреждением или повреждением жидкости, попробуйте выполнить следующие процедуры, чтобы узнать, может ли ваш телефон по-прежнему переключаться в один из режимов.
Попробуйте запустить свой Galaxy J7 в безопасном режиме
Обычно мы запускаем телефоны в безопасном режиме, поэтому все сторонние приложения будут временно отключены, но в этом случае мы просто хотим знать, может ли ваше устройство по-прежнему переключаться в этот режим, потому что если да, то вы уже можете рассмотреть эту проблему. фиксированный. Выполните следующие действия, чтобы загрузить J7 в безопасном режиме:
- Выключите устройство.
- Нажмите и удерживайте кнопку питания за пределами экрана с названием модели.
- Когда на экране появится «SAMSUNG», отпустите кнопку питания.
- Сразу после отпускания клавиши питания нажмите и удерживайте клавишу уменьшения громкости.
- Продолжайте удерживать клавишу уменьшения громкости, пока устройство не перезагрузится.
- Безопасный режим отобразится в нижнем левом углу экрана.
- Отпустите клавишу уменьшения громкости, когда увидите безопасный режим.
Если телефон действительно включается и загружается в этот режим, перезагрузите его, как обычно, но на данном этапе устранения неполадок проблема уже снижена до простой проблемы с загрузкой, которую очень легко исправить в большинстве случаев.
Теперь, если у телефона по-прежнему возникают проблемы с загрузкой, перезагрузитесь еще раз в безопасном режиме, а затем найдите приложение, которое вызывает проблему, и удалите его.
- На главном экране коснитесь панели приложений.
- Коснитесь Настройки> Приложения.
- Коснитесь нужного приложения в списке по умолчанию или коснитесь значка с тремя точками> Показать системные приложения, чтобы отобразить предустановленные приложения.
- Коснитесь нужного приложения.
- Коснитесь Удалить.
- Снова нажмите «Удалить» для подтверждения.
Я знаю, что легче сказать, чем сделать, особенно если на вашем устройстве уже установлены сотни приложений. Итак, если вы думаете, что было бы намного проще и быстрее просто сделать резервную копию ваших файлов и данных и выполнить сброс, сделайте это. Вы по-прежнему сможете создавать резервные копии важных файлов в безопасном режиме. После резервного копирования выполните следующие действия, чтобы сбросить настройки телефона:
- Резервное копирование данных во внутреннюю память. Если вы вошли в учетную запись Google на устройстве, вы активировали Anti-theft и вам потребуются ваши учетные данные Google для завершения общего сброса.
- На главном экране коснитесь значка приложений.
- Коснитесь Настройки> Облако и учетные записи.
- Коснитесь Резервное копирование и сброс.
- При желании коснитесь Резервное копирование моих данных, чтобы переместить ползунок в положение ВКЛ или ВЫКЛ.
- При желании нажмите «Восстановить», чтобы переместить ползунок в положение «ВКЛ» или «ВЫКЛ».
- С помощью клавиши возврата вернитесь в меню «Настройки» и нажмите «Общее управление».
- Коснитесь Сброс> Сброс заводских данных.
- Коснитесь Сбросить.
- Если у вас включена блокировка экрана, введите свой PIN-код или пароль.
- Коснитесь Продолжить.
- Коснитесь Удалить все.
С другой стороны, если телефон тоже отказывается включаться в безопасном режиме, попробуйте следующий метод.
Попробуйте загрузить телефон в режиме восстановления
Пришло время воспользоваться возможностями восстановления системы Android. Это то, что мы часто называем режимом восстановления, и, как следует из названия, он может помочь вам восстановить контроль над своим телефоном. Дело в том, что режим восстановления на самом деле является отказоустойчивым для устройств Android, поэтому даже если у вашего телефона есть серьезные проблемы с прошивкой, вы все равно сможете загрузить его в этом режиме. Это то, что мы хотим знать, и это все, что вам нужно, чтобы определить, связана ли проблема с оборудованием или только с прошивкой.
Предполагая, что телефон успешно загружается в этом режиме, вы можете попытаться немедленно перезагрузить его, чтобы узнать, загрузится ли он в обычном режиме без каких-либо действий. Вы можете выбрать «Перезагрузить систему сейчас» в режиме восстановления. Опять же, в тот момент, когда телефон загружается в этом режиме, проблема не включается в проблему с загрузкой. С учетом сказанного, если при запуске в обычном режиме возникает проблема, сначала попробуйте очистить раздел кеша. Если это не сработает, попробуйте выполнить общий сброс. Вот как вы это делаете:
Как загрузиться в режиме восстановления и стереть раздел кеша
Нажмите и удерживайте клавишу увеличения громкости и клавишу возврата на главный экран, затем нажмите и удерживайте клавишу питания.
- Когда появится логотип Android, отпустите все клавиши (в течение 30–60 секунд будет отображаться «Установка обновления системы», затем «Нет команды» перед отображением параметров меню восстановления системы Android).
- Несколько раз нажмите кнопку уменьшения громкости, чтобы выделить «очистить раздел кеша».
- Нажмите кнопку питания, чтобы выбрать.
- Нажмите клавишу уменьшения громкости, чтобы выделить «да», и нажмите клавишу питания, чтобы выбрать.
- Когда очистка раздела кеша будет завершена, будет выделено «Перезагрузить систему сейчас».
- Нажмите кнопку питания, чтобы перезагрузить устройство.
Как загрузиться в режиме восстановления и сделать общий сброс
Обратите внимание, что все ваши файлы и данные, включая приложения, контакты, сообщения, изображения, музыку, видео и т. Д., Которые хранятся во внутренней памяти вашего телефона, будут удалены.
- Выключаем устройство.
- Нажмите и удерживайте клавишу увеличения громкости и клавишу возврата на главный экран, затем нажмите и удерживайте клавишу питания.
- Когда появится логотип Android, отпустите все клавиши (в течение 30–60 секунд будет отображаться «Установка обновления системы», затем «Нет команды» перед отображением параметров меню восстановления системы Android).
- Несколько раз нажмите кнопку уменьшения громкости, чтобы выделить «стереть данные / сбросить настройки до заводских.
- Нажмите кнопку питания, чтобы выбрать.
- Нажимайте кнопку уменьшения громкости, пока не будет выделено «Да - удалить все данные пользователя».
- Нажмите кнопку питания, чтобы выбрать и начать общий сброс.
- Когда общий сброс завершен, высвечивается «Перезагрузить систему сейчас».
- Нажмите кнопку питания, чтобы перезагрузить устройство.
Если телефон по-прежнему отказывается загружаться в режиме восстановления, пора отнести его в сервисный центр, чтобы технический специалист мог осмотреть его. Я надеюсь, что это руководство по устранению неполадок так или иначе поможет вам. Если у вас по-прежнему есть другие проблемы, свяжитесь с нами в любое время.
связаться с нами
Мы всегда открыты для ваших проблем, вопросов и предложений, поэтому не стесняйтесь обращаться к нам, заполнив эту форму. Мы предлагаем эту бесплатную услугу, и мы не берем за нее ни цента. Но учтите, что мы получаем сотни писем каждый день, и мы не можем ответить на каждое из них. Но будьте уверены, мы читаем каждое полученное сообщение. Для тех, кому мы помогли, поделитесь нашими сообщениями с друзьями, просто поставьте лайк на нашей странице в Facebook и Google+ или подпишитесь на нас в Twitter.
Сообщения, которые вы также можете прочитать:
- Как исправить ваш Samsung Galaxy J7 (2017), который показывает ошибку «Настройки остановлены» [Руководство по устранению неполадок]
- Как исправить ваш Samsung Galaxy J7 (2017), при котором появляется сообщение об ошибке «К сожалению, телефон остановлен» [Руководство по устранению неполадок]
- Как исправить ваш Samsung Galaxy J7, который больше не может подключаться к домашнему Wi-Fi и другим точкам доступа [Руководство по устранению неполадок]
- Samsung Galaxy J7 выскакивает ошибка «К сожалению, процесс com.android.phone остановлен» [Руководство по устранению неполадок]
- Как исправить ваш Samsung Galaxy J7 (2017), при котором появляется сообщение об ошибке «К сожалению, телефон остановлен» [Руководство по устранению неполадок]
- Как исправить ошибки Samsung Galaxy J7 «Предупреждение: сбой камеры» и «К сожалению, камера остановлена» [Руководство по устранению неполадок]