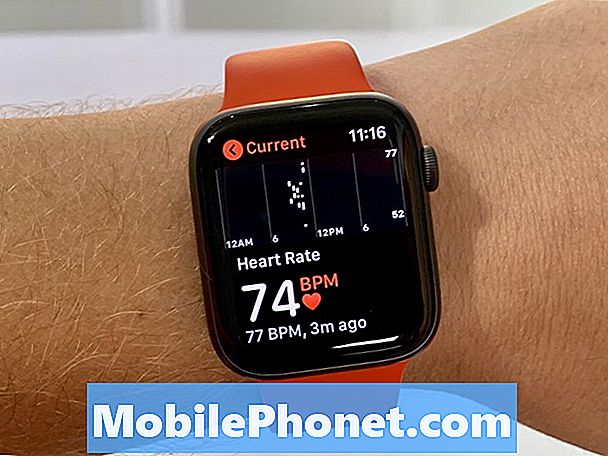Содержание
Пару лет назад Samsung Galaxy S6 был флагманом компании, и до сих пор остается одним из самых мощных смартфонов. Благодаря впечатляющим характеристикам вы можете столкнуться с задержками лишь несколько раз, поэтому, когда мы получили сообщения от наших читателей, в которых говорилось, что после обновления Nougat этот телефон начал работать медленно, мы сразу почувствовали необходимость решить эту проблему.
Как устранить неполадки в Galaxy S6, который работает очень медленно
Проблема 1: Мой телефон стал очень медленно работать после того, как я обновил его операционную систему. Это Galaxy S6, и с того дня, как я его получил, мне всегда нравилось, как он работает, до недавнего времени после установки обновления. Чтобы открыть камеру или приложение для отправки текстовых сообщений, требуется больше пары минут. Он также настолько сильно тормозит, что переключение между экранами занимает слишком много времени. Я знаю, что это ненормально, но просто не знаю, что с этим делать. Вы можете помочь?
Проблема 2: Привет, народ! Я надеюсь, что вы поможете мне решить проблему с моим телефоном, потому что теперь я больше не могу использовать его так, как раньше, он работал так медленно. Я обновил его, так как было уведомление об обновлении программного обеспечения, кажется. Именно после обновления я заметил, что вместо того, чтобы работать быстрее и плавнее, как другие обновления, которые я загружал в прошлом, телефон работал очень медленно. Кстати, мой телефон - это Galaxy S6, который был у меня почти пару лет, и с тех пор, как я его купил, я столкнулся только с несколькими проблемами и ничего серьезного. Так что теперь очень неприятно, что он так медленно работает после крупного обновления, такого как Nougat. Вы можете мне с этим помочь? Спасибо.
Исправление проблем: Проблемы, связанные с производительностью, часто не так сложны, как кажется. Фактически, телефон, который начал медленно работать после обновления прошивки, можно отнести к некоторым поврежденным файлам. Но мы действительно не сможем понять, в чем проблема вашего телефона, пока не устраним неполадки, и именно для этого предназначена эта статья. Итак, если ваш Galaxy S6 начал работать так медленно, вот что вам следует сделать:
Шаг 1. Перезагрузите телефон в безопасном режиме и понаблюдайте за его работоспособностью.
Сама по себе загрузка в безопасном режиме не решит проблему, она просто даст вам представление о том, что вызвало проблему. Но мы пытаемся выяснить, вызвана ли проблема одним или несколькими приложениями, которые вы загрузили из Play Store или установили вручную. В безопасном режиме все сторонние приложения временно отключены, поэтому, если одно из них вызывает такую медленную работу телефона, проблема не должна возникать в этом режиме. Вот как вы загружаете свой S6 в безопасном режиме:
- Выключите устройство.
- Нажмите и удерживайте кнопку питания.
- Когда появится логотип Samsung Galaxy S6, отпустите клавишу питания, затем сразу нажмите и удерживайте клавишу уменьшения громкости.
- Удерживайте клавишу уменьшения громкости, пока устройство не перезагрузится.
- Когда в левом нижнем углу появится надпись «Безопасный режим», отпустите клавишу уменьшения громкости.
Шаг 2. Сбросьте и / или удалите приложения, которые вызывают проблему
На всякий случай, если телефон работает нормально в безопасном режиме, тогда очевидно, что одно или несколько приложений в вашем телефоне вызывают проблему. Попробуйте проверить, есть ли приложения, которые необходимо обновить, и, если есть, обновите их все. Во время обновления убедитесь, что вы подключены к настольной сети Wi-Fi, а затем выполните следующие действия:
- На главном экране коснитесь Приложения.
- Коснитесь Play Store.
- Нажмите «Меню»> «Мои приложения».
- При желании нажмите «Меню»> «Настройки»> «Автообновление приложений».
- Чтобы обновить отдельное приложение, коснитесь его и коснитесь «Обновить».
- Чтобы обновить все приложения (для которых доступны обновления), нажмите «Обновить» [xx].
После обновления приложений, а телефон по-прежнему работает медленно, сбросьте настройки приложений, которые, как вы подозреваете, вызывают проблему. Вы можете сделать это, очистив их кеши и данные:
- На главном экране коснитесь Приложения.
- Коснитесь Настройки.
- Коснитесь Приложения.
- Коснитесь Диспетчер приложений.
- Коснитесь нужного приложения.
- Чтобы отобразить предустановленные приложения, коснитесь ЕЩЕ> Показать системные приложения.
- Коснитесь Хранилище.
- Коснитесь Очистить кеш.
- Коснитесь «Очистить данные», затем коснитесь «ОК».
Если это не сработает, вам необходимо удалить приложение и перейти к другим приложениям, если проблема не исчезнет после этого.
- На главном экране коснитесь Приложения.
- Коснитесь Настройки.
- Коснитесь Приложения.
- Коснитесь Диспетчер приложений.
- Коснитесь нужного приложения.
- Коснитесь «Удалить», затем коснитесь «ОК».
Шаг 3. Перезагрузите телефон в режиме восстановления и сотрите раздел кеша.
Если ваш телефон все еще работает медленно в безопасном режиме, то почти наверняка у него проблема с прошивкой, и первое, что нам нужно сделать, это удалить все системные кеши, чтобы они были заменены новыми. Вы должны стереть раздел кеша, загрузив свой телефон в режиме восстановления системы Android или более известном как режим восстановления:
- Выключаем устройство.
- Одновременно нажмите и удерживайте клавиши увеличения громкости, возврата домой и питания.
- Когда отобразится экран с логотипом Samsung Galaxy S 6, отпустите только клавишу питания.
- Когда появится логотип Android, отпустите клавиши увеличения громкости и главного экрана. В течение 30–60 секунд отображается сообщение «Установка обновления системы», а затем меню восстановления системы Android.
- Нажимайте кнопку уменьшения громкости, пока не будет выделено «Очистить раздел кеша».
- Нажмите кнопку питания, чтобы выбрать.
- Нажимайте кнопку уменьшения громкости, пока не будет выделено «да».
- Нажмите кнопку питания, чтобы выбрать.
- Когда очистка раздела кеша будет завершена, будет выделено «Перезагрузить систему сейчас».
- Нажмите кнопку питания, чтобы перезагрузить устройство.
После очистки раздела кеша телефон все еще работает плохо, и у вас нет другого выбора, кроме как сбросить его.
Шаг 4. Сделайте резервную копию файлов и данных, а затем сбросьте настройки телефона.
Это лучший способ исключить возможность того, что телефон страдает проблемой прошивки, и чаще всего это решает почти все проблемы, поэтому стоит это сделать. Но не забудьте сделать резервную копию важных файлов и данных. Затем отключите защиту от сброса к заводским настройкам и выполните сброс:
Как отключить защиту от сброса к заводским настройкам на Galaxy S6
- На главном экране коснитесь Приложения.
- Коснитесь Настройки.
- Коснитесь Аккаунты.
- Коснитесь Google.
- Коснитесь адреса электронной почты Google ID. Повторите для каждого адреса электронной почты Google.
- Коснитесь БОЛЬШЕ.
- Коснитесь Удалить учетную запись.
- Нажмите УДАЛИТЬ АККАУНТ для подтверждения.
Как сбросить настройки вашего Galaxy S6
- Выключаем устройство.
- Нажмите и удерживайте клавиши увеличения громкости и возврата на главный экран, затем нажмите и удерживайте клавишу питания.
- Когда появится логотип Samsung Galaxy S 6, отпустите только клавишу питания.
- Когда появится логотип Android, отпустите клавиши увеличения громкости и главного экрана. В течение 30–60 секунд отображается сообщение «Установка обновления системы», а затем меню восстановления системы Android.
- Нажимайте кнопку уменьшения громкости, пока не будет выделено «стереть данные / сброс настроек», затем нажмите кнопку питания.
- Нажимайте кнопку уменьшения громкости, пока не будет выделено «Да - удалить все данные пользователя», затем нажмите кнопку питания.
- Когда общий сброс завершен, высвечивается «Перезагрузить систему сейчас».
- Нажмите кнопку питания, чтобы перезагрузить телефон.
Вы также можете сбросить настройки телефона в меню настроек…
- На главном экране коснитесь Приложения.
- Коснитесь Настройки.
- Коснитесь Резервное копирование и сброс.
- При желании переведите ползунок Резервное копирование данных в положение ВКЛ. Или ВЫКЛ.
- При желании переведите ползунок «Восстановить» в положение «ВКЛ» или «ВЫКЛ».
- Коснитесь Сброс заводских данных.
- Коснитесь Сбросить устройство.
- Если включена блокировка экрана, введите PIN-код или пароль.
- Коснитесь Продолжить.
- Коснитесь Удалить все.
Надеюсь, это поможет.
связаться с нами
Мы всегда открыты для ваших проблем, вопросов и предложений, поэтому не стесняйтесь обращаться к нам, заполнив эту форму. Мы поддерживаем все доступные устройства Android и серьезно относимся к тому, что делаем. Мы предлагаем эту бесплатную услугу, и мы не берем за нее ни цента. Но учтите, что мы получаем сотни писем каждый день, и мы не можем ответить на каждое из них. Но будьте уверены, мы читаем каждое полученное сообщение. Для тех, кому мы помогли, поделитесь нашими сообщениями с друзьями, просто поставьте лайк на нашей странице в Facebook и Google+ или подпишитесь на нас в Twitter.