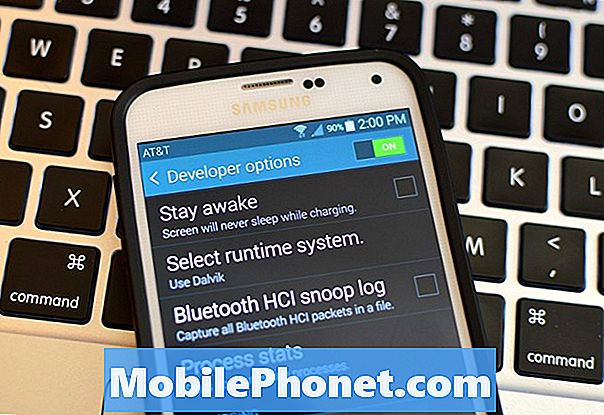Содержание
- Исправление Galaxy S7 Edge, который перегревается и вылетает после обновления прошивки
- Руководство по поиску и устранению неисправностей для Galaxy S7 Edge, который постоянно дает сбой и перегревается
Если у вас есть смартфон, например Galaxy S7 Edge, это нормально, что устройство может нагреваться, особенно если вы смотрите видео с высоким разрешением или играете в мобильные игры во время зарядки. Но если устройство перегревается, даже если вы им не пользуетесь, то это совсем другая история. Перегрев, хотя и не так распространен, время от времени может происходить. Фактически, мы получали электронные письма от наших читателей с жалобами на то, что их устройства, как сообщается, перегревались и выходили из строя после обновления прошивки. Мы должны изучить эту проблему, чтобы понять, почему она возникает, и, надеюсь, помочь нашим читателям исправить ее.
В этом посте я буду решать эту проблему, рассматривать все возможности и исключать их одну за другой, чтобы вы могли понять, почему эта проблема возникает с вашим телефоном. Конечно, наша основная цель - решить проблему и сделать так, чтобы ваш телефон снова не работал идеально, и мы это сделаем. Итак, если вы один из пользователей Galaxy S7 Edge, у которых возникают проблемы такого типа, мы рекомендуем вам продолжить чтение этой статьи, чтобы получить представление о том, как с ними бороться.
Прежде чем приступить к устранению неполадок, если вы ищете решение другой проблемы, посетите нашу страницу устранения неполадок, поскольку мы уже решили некоторые из наиболее распространенных проблем с этим телефоном. Просмотрите страницу, чтобы найти решение, которое лучше всего подходит для вас. Если после этого вам все еще нужна наша помощь, свяжитесь с нами с помощью нашей анкеты по проблемам Android.
Исправление Galaxy S7 Edge, который перегревается и вылетает после обновления прошивки
У этой проблемы есть одна потенциальная возможность, если она возникла после обновления. Как вы знаете, основные обновления призваны исправить проблемы, о которых сообщают пользователи, и хотя это имеет место почти в каждом обновлении, которое Samsung выпускает для своих устройств, бывают моменты, когда возникают новые проблемы, и чаще всего это связано с тем, что некоторые кеши были повреждены или стали устарело в процессе обновления.
Системные кеши, хотя и временные и небольшие, они играют большую роль в обеспечении бесперебойной работы вашего телефона, приложений и служб. Если они в какой-то момент будут повреждены, это может отрицательно повлиять на ваш телефон. С учетом сказанного, лучшее, что можно сделать с этой проблемой, которая возникла вскоре после обновления прошивки, - это удалить все системные кеши, чтобы прошивка могла заменить их новыми. Вот как вы это делаете ...
- Выключаем устройство.
- Одновременно нажмите и удерживайте клавишу увеличения громкости, клавишу возврата на главный экран и клавишу питания.
- При включении телефона появляется экран восстановления системы Android прибл. 30 секунд спустя.
- Отпустите все ключи.
- Нажмите клавишу уменьшения громкости, чтобы выделить «очистить раздел кеша».
- Нажмите кнопку питания, чтобы выбрать.
- Нажмите клавишу уменьшения громкости, чтобы выделить «да», и нажмите клавишу питания, чтобы выбрать.
- Когда очистка раздела кеша будет завершена, будет выделено «Перезагрузить систему сейчас».
- Нажмите кнопку питания, чтобы перезагрузить устройство.
После перезагрузки телефона продолжайте наблюдение, чтобы узнать, будет ли он по-прежнему зависать или перегреваться, и если да, то вам нужно сделать больше, чем просто стереть раздел кеша. Продолжайте читать ниже некоторые процедуры устранения неполадок, которые вы можете выполнить, чтобы определить проблему и, надеюсь, исправить ее.
ПОХОЖИЕ СООБЩЕНИЯ:
- Samsung Galaxy S7 Edge показывает «Влага обнаружена в зарядном порту» появляется и не загружается после обновления
- Samsung Galaxy S7 Edge зависает, а затем перезагружается при подключении к зарядному устройству Проблема и другие связанные проблемы
- Samsung Galaxy S7 Edge больше не заряжается после Android Nougat, другие проблемы с аккумулятором [Руководство по устранению неполадок]
- Как устранить неполадки в Samsung Galaxy S7 Edge, который не включается после обновления Android 7.1 Nougat [Руководство по устранению неполадок]
- Что делать, если ваш Samsung Galaxy S7 Edge больше не заряжается должным образом после обновления Android 7 Nougat [Руководство по устранению неполадок]
- Как исправить не включается Samsung Galaxy S7 Edge и другие проблемы, связанные с питанием [Руководство по устранению неполадок]
Руководство по поиску и устранению неисправностей для Galaxy S7 Edge, который постоянно дает сбой и перегревается
Самая цель этого руководства по устранению неполадок - узнать, почему эта проблема возникает в первую очередь, что ее вызывает и что необходимо сделать для ее устранения. Однако я понимаю, что не всем пользователям удобно выполнять на своих телефонах процедуры, которые они не полностью понимают. Так что, если вы не решаетесь самостоятельно устранять неполадки в телефоне, лучше отнесите его в сервисный центр, чтобы технический специалист Samsung мог проверить его для вас. Но для тех, кто хочет что-то сделать с этой проблемой, читайте дальше, поскольку один из приведенных ниже методов может вам помочь.
Ищите признаки физического и / или жидкого повреждения
Перегрев и любые проблемы с прошивкой могут быть вызваны физическим повреждением, и любое воздействие, которое может сделать телефон бесполезным, должно оставить след снаружи. Итак, ищите царапины, вмятины и трещины, потому что, если вы их заметите, всегда возможно, что эта проблема на вашем телефоне связана с физическим повреждением.
Когда дело доходит до повреждения жидкостью, это немного сложнее, чем предыдущее, но это не значит, что вы ничего не можете с этим поделать. Чтобы проверить возможное повреждение жидкости, сделайте следующее:
- Загляните в порт USB / зарядного устройства, чтобы найти следы жидкости или посторонних предметов.
- Вы можете использовать ватный тампон, чтобы очистить это место, или вставить небольшой кусочек ткани, чтобы впитать влагу.
- Если вы видите мусор или ворсинки, вы можете использовать пинцет, чтобы удалить их.
- Вы также можете проверить индикатор повреждения жидкостью (LDI) в слоте для SIM-карты.
- Если LDI белый, то повреждения от воды нет, но если он стал красным или пурпурным, значит, в ваш телефон попала вода или какая-либо жидкость.
Если на вашем телефоне есть признаки физического и / или жидкого повреждения, лучше всего принести его в сервисный центр, чтобы технический специалист немедленно проверил его для вас.
Наблюдайте за телефоном в безопасном режиме
Приложения, которые продолжают давать сбой, могут повлиять на прошивку, что также может привести к сбоям системы, когда телефон зависает на несколько секунд, прежде чем он отключится. Чаще, когда это происходит, ваш телефон не отвечает. Сторонние приложения, которые необходимо обновить, часто являются причиной этой проблемы.
Более того, если в фоновом режиме работает много приложений, это также может привести к перегреву. Это может произойти после обновления или в любое время. Нам нужно исключить эти возможности, и для этого вам просто нужно запустить Galaxy S7 Edge в безопасном режиме, чтобы временно отключить все сторонние приложения. Находясь в этой среде, продолжайте наблюдение, чтобы узнать, будет ли телефон по-прежнему зависать и перегреваться. Вот как запустить S7 Edge в безопасном режиме:
- Выключите свой Galaxy S7 Edge.
- Нажмите и удерживайте кнопку питания за пределами экрана Samsung Galaxy S7.
- Когда на экране появится «SAMSUNG», отпустите кнопку питания.
- Сразу после отпускания клавиши питания нажмите и удерживайте клавишу уменьшения громкости.
- Продолжайте удерживать клавишу уменьшения громкости, пока устройство не перезагрузится.
- Безопасный режим отобразится в нижнем левом углу экрана.
- Отпустите клавишу уменьшения громкости, когда увидите безопасный режим.
Если сбои и перегрев в этом режиме исчезают, очевидно, что сторонние приложения могут что-то делать с этими проблемами. Трудно определить, какое приложение вызывает проблему, но если у вас уже есть какие-то приложения, которые вы подозреваете, сначала попробуйте удалить их, перезагрузите телефон в обычном режиме и посмотрите, возникают ли проблемы по-прежнему. Вот как удалить приложение из S7 Edge:
- На любом главном экране коснитесь значка приложений.
- Коснитесь Настройки.
- Коснитесь Приложения.
- Коснитесь нужного приложения в списке по умолчанию или коснитесь значка меню> Показать системные приложения, чтобы отобразить предварительно установленные приложения.
- Коснитесь Удалить.
- Снова нажмите «Удалить» для подтверждения.
Я знаю, что легче сказать, чем сделать, поэтому, если вы думаете, что было бы намного проще и быстрее выполнить сброс, чем выяснять, какое приложение вызывает проблему, я предлагаю вам сделать резервную копию ваших файлов и данных, а затем выполнить сброс до заводских настроек:
- Резервное копирование данных во внутреннюю память. Если вы вошли в учетную запись Google на устройстве, вы активировали Anti-theft и вам потребуются ваши учетные данные Google для завершения общего сброса.
- На любом главном экране коснитесь значка приложений.
- Коснитесь Настройки.
- Коснитесь Облака и учетных записей.
- Коснитесь Резервное копирование и сброс.
- При желании коснитесь Резервное копирование моих данных, чтобы переместить ползунок в положение ВКЛ или ВЫКЛ.
- При желании нажмите «Восстановить», чтобы переместить ползунок в положение «ВКЛ» или «ВЫКЛ».
- Дважды нажмите кнопку «Назад», чтобы вернуться в меню «Настройки», затем нажмите «Общее управление».
- Коснитесь Сбросить.
- Коснитесь Сброс заводских данных.
- Коснитесь Сбросить устройство.
- Если у вас включена блокировка экрана, введите свой PIN-код или пароль.
- Коснитесь Продолжить.
- Коснитесь Удалить все.
Однако, если ваш S7 Edge по-прежнему дает сбой или перегревается в безопасном режиме, вы должны выполнить следующий метод.
Наблюдайте за своим телефоном в режиме восстановления
Восстановление системы Android или режим восстановления - это отказоустойчивый практически всех устройств Android. На телефон, который загружается в него, будут включены все его компоненты, как обычно, когда он загружается в нормальном режиме, но обычный пользовательский интерфейс и все другие приложения и службы не загружаются. Если в этом режиме телефон нагревается, значит, проблема связана с оборудованием, а не с прошивкой. В таком случае лучшее, что вы можете сделать, - это отнести телефон в сервисный центр, но прежде чем вы это сделаете, лучше всего выполнить общий сброс. Это вернет телефон к исходным или заводским настройкам. Также есть шанс, что это решит проблему, так что это стоит сделать. Однако перед этим обязательно сделайте резервную копию файлов и данных, так как они будут удалены. Я также предлагаю вам отключить защиту от сброса к заводским настройкам, удалив свою учетную запись Google с телефона, прежде чем вы даже загрузите устройство в режим восстановления, чтобы убедиться, что вы не будете заблокированы после сброса.
После того, как все настроены и готовы, выполните следующие действия, чтобы выполнить общий сброс:
- Выключите свой Samsung Galaxy S7 Edge.
- Нажмите и удерживайте клавиши «Домой» и «Увеличение громкости», затем нажмите и удерживайте клавишу питания.
- Когда на экране отобразится Samsung Galaxy S7, отпустите кнопку питания, но продолжайте удерживать кнопки «Домой» и «Увеличение громкости».
- Когда появится логотип Android, вы можете отпустить обе клавиши и оставить телефон на 30-60 секунд.
- Используя кнопку уменьшения громкости, перемещайтесь по параметрам и выделяйте «стереть данные / сбросить до заводских настроек».
- После выделения вы можете нажать кнопку питания, чтобы выбрать его.
- Теперь выделите опцию «Да - удалить все пользовательские данные» с помощью клавиши уменьшения громкости и нажмите кнопку питания, чтобы выбрать ее.
- Подождите, пока ваш телефон завершит общий сброс. После завершения выделите «Reboot system now» и нажмите кнопку питания.
- Телефон теперь будет перезагружаться дольше обычного.
Если проблема не устранена, пора отнести в сервисный центр. По крайней мере, вы сделали все, что в ваших силах, чтобы решить проблему, но безрезультатно.
Сообщения, которые вы также можете прочитать:
- Как исправить Samsung Galaxy S7 Edge, который не загружается или не включается после обновления прошивки [Руководство по устранению неполадок]
- Samsung Galaxy S7 Edge показывает «Влага обнаружена в зарядном порту» появляется и не загружается после обновления
- Как исправить Samsung Galaxy S7 Edge, который продолжает выключаться и случайным образом перезагружается после обновления [Руководство по устранению неполадок]
- Как исправить ошибку Samsung Galaxy S7 Edge «К сожалению, com.samsung.android.sm.devicesecurity остановлен»
- Galaxy S7 edge Ошибка «Ошибка Whatsapp - проверьте свой контактный номер», другие проблемы с приложением
- Как исправить ваш Samsung Galaxy S7 Edge, который продолжает показывать ошибку «К сожалению, мои файлы остановлены» [Руководство по устранению неполадок]
- Проблема с прерывистым сигналом 4G в Samsung Galaxy S7 Edge и другие связанные с этим проблемы
- Как решить проблему с подключением Samsung Galaxy S7 Edge к сети Wi-Fi и другие проблемы [Руководство по устранению неполадок]