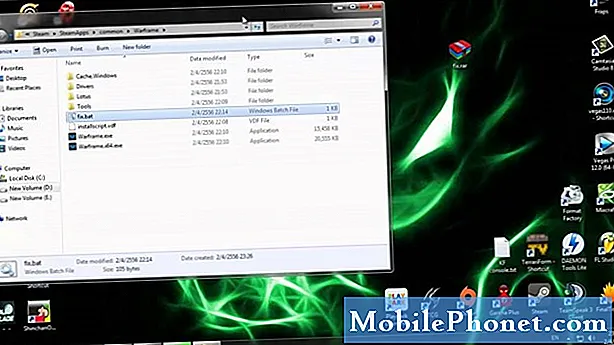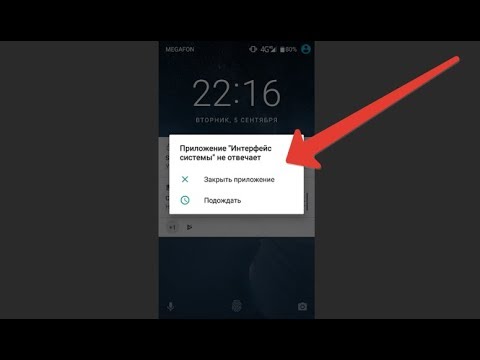
Содержание
- Проблема №1: у Galaxy S7 возникли проблемы с загрузкой фотографий на ПК
- Проблема # 2: приложение клавиатуры Galaxy S7 не отвечает / не работает должным образом
- Проблема №3: Быстрая зарядка не работает на Galaxy S7 Edge
- Проблема №4: приложения не открываются на Galaxy S7 | Приложения NC Lottery и Amazon Alexa показывают белую страницу при открытии на Galaxy S7
- Проблема № 5: невозможно загрузить обновление системы на Verizon Galaxy S7 Edge в Германии
- Проблема №6: Galaxy S7 Edge застревает на экране с логотипом Samsung | Galaxy S7 Edge продолжает перезагружаться самостоятельно
- Свяжитесь с нами
Привет всем! Добро пожаловать в очередной пост # GalaxyS7! В нашей сегодняшней статье рассматриваются 6 других проблем, о которых некоторые пользователи S7 сообщили перед праздниками и во время праздников. Мы надеемся, что этот материал поможет нашему Android-сообществу.
Проблема №1: у Galaxy S7 возникли проблемы с загрузкой фотографий на ПК
Проблемы с загрузкой фотографий с телефона на ПК. Вот мои шаги:
Шаг 1. Я подключаю USB-кабель.
Шаг 2: Я выбираю «Photo Transfer» из раскрывающегося списка. - ПК показывает, что найдено 10 изображений.
Шаг 3. На своем ПК я выбираю фотографии, которые хочу перенести, и нажимаю продолжить.
Шаг 4: ПК дает мне вариант папки «День или Месяц». Ни то, ни другое. Затем я нажимаю «Импорт». У меня сразу появляется ошибка на ПК: «Что-то пошло не так. Возможно, ваши файлы не были импортированы ». Никакого другого пути.
Я также попробовал «щелкнуть правой кнопкой мыши» по телефону в проводнике файлов и выбрать «Импортировать изображения и видео». Он зависает при попытке импортировать первое изображение. На моем компьютере установлена ОС Windows 10. Не знаю, что делать дальше. Есть ли какая-то система безопасности, которая может блокировать передачу изображений? Также видео не находит ПК. - Натан
Решение: Привет, Натан. Прежде всего, мы хотим прояснить, что вы предоставили очень мало информации, над которой мы можем работать. Например, вы не совсем понимаете, какое приложение вы используете на своем ПК для перемещения файлов с телефона.
Во-вторых, вы должны иметь в виду, что здесь вы имеете дело с двумя устройствами - вашим S7 и вашим ПК. Это означает, что любой из них может быть причиной проблемы. Это может быть ваш ПК, требующий соответствующих драйверов, или ваш S7 не оптимизирован для связи с вашим ПК. Попробуйте провести дополнительное исследование своего ПК, чтобы узнать, нет ли у конкретной операционной системы проблем с подключением к устройствам Samsung. Больше мы ничего не можем сделать, чтобы помочь вам в этом. Что касается вашего Galaxy S7, просто убедитесь, что он работает под управлением последней версии Android, и все будет хорошо.
В-третьих, попробуйте стать официальным. Samsung предоставляет бесплатное приложение (Smart Switch), которое вы можете загрузить и установить как на свой ПК, так и на S7, чтобы выполнить эту работу. Сохраняйте простоту и избегайте усложнения, используя проверенную систему. Smart Switch может легко создать резервную копию всех файлов в телефоне за считанные минуты. После того, как вы скопировали файлы на свой компьютер, вам достаточно перейти в папку резервного копирования, чтобы найти файлы, к которым вы хотите получить доступ на своем ПК. В машинах с Windows 8 пользователь обычно может найти папку Smart Switch по умолчанию, перейдя в «Диск: Пользователи Имя пользователя Документы samsung SmartSwitch. Расположение папки по умолчанию на компьютере с Windows 10 должно быть аналогичным.
Проблема # 2: приложение клавиатуры Galaxy S7 не отвечает / не работает должным образом
При использовании телефона клавиатура (и) внезапно перестает отвечать, т. Е. Касание строки ввода мигающим курсором не приводит к появлению клавиатуры. В некоторых случаях клавиатура открывается, но не принимает ввод, пока телефон не будет перезагружен. Телефон работает исправно, но каждые 5 минут его нужно перезагружать. Проблема возникает во всех приложениях (электронная почта, текстовые сообщения Verizon, почта Outlook и т. Д.). Обычно я использую клавиатуру Google «G-board», но у меня была та же проблема отказа клавиатуры с Keeper-Fill, клавиатурой Samsung и клавиатурой Swype + Dragon. Мягкий сброс не решил эту проблему. Я был бы признателен за некоторые рекомендации - я позвонил в службу поддержки Verizon, и они понятия не имели. Спасибо за помощь! - Mltheart
Решение: Привет, Mltheart. Первое, что вам нужно сделать прямо сейчас, - это удалить любую установленную вами дополнительную клавиатуру. Просто оставьте настройки по умолчанию - клавиатура Google и клавиатура Samsung. Как только вы это сделаете, загрузите телефон в безопасном режиме и посмотрите, как работает любой из них. Это поможет вам определить, виновато ли стороннее приложение. Для загрузки в безопасном режиме выполните следующие действия:
- Выключите свой Galaxy S7.
- Нажмите и удерживайте кнопку питания.
- Как только появится логотип «Samsung Galaxy S7», отпустите кнопку питания и сразу нажмите и удерживайте кнопку уменьшения громкости.
- Продолжайте удерживать кнопку, пока телефон не перезагрузится.
- Как только вы увидите текст «Безопасный режим» в нижнем левом углу экрана, отпустите кнопку уменьшения громкости.
Помните, что безопасный режим предотвращает загрузку сторонних приложений, поэтому, если клавиатура работает нормально, это явное доказательство того, что одно из ваших сторонних приложений виновато.
- С другой стороны, если проблема остается, даже когда телефон находится в безопасном режиме, вам необходимо удалить кеш и данные приложений клавиатуры. Вот как:
- Откройте меню настроек либо через тень уведомлений (раскрывающийся список), либо через приложение «Настройки» на панели приложений.
- Перейдите к «Приложениям». Его можно переименовать во что-то вроде Applications или Application Manager в OEM-версиях Android 6.0.
- Оказавшись там, щелкните приложение.
- Теперь вы увидите список вещей, которые предоставляют вам информацию о приложении, включая хранилище, разрешения, использование памяти и многое другое. Все это интерактивные элементы. Вам нужно нажать на Хранилище.
- Теперь вы должны четко видеть кнопки «Очистить данные» и «Очистить кеш» для приложения.
Проблема №3: Быстрая зарядка не работает на Galaxy S7 Edge
Здравствуй. У меня довольно необычная проблема с моей быстрой зарядкой S7 Edge, и я уверен, что это не проблема оборудования. По сути, мой телефон больше не может нормально заряжаться. В настоящее время я нахожусь в отпуске в Японии и всегда использую официальное зарядное устройство Samsung для быстрой зарядки дома, а теперь, когда я нахожусь в Японии, у меня также есть официальное зарядное устройство Samsung, совместимое с моим телефоном. Каждый раз, когда я блокирую экран и позволяю ему заряжаться, он снова отключается / подключается. Однако, когда я отключаю быструю зарядку и заряжаю ее нормально, телефон заряжается нормально без каких-либо перерывов. То же самое происходит при быстрой зарядке с помощью официального беспроводного зарядного устройства Samsung. Таким образом, я почти уверен, что с моим кабелем проблем нет. Однако я не могу точно указать, в чем здесь ошибка. Я очень надеюсь, что вы, ребята, можете мне помочь в этом, я очень благодарен за любой совет! - Кит
Решение: Привет, Кит.Единственный способ включить и выключить функцию быстрой зарядки - это перейти в Настройки> Батарея> Быстрая зарядка через кабель / Быстрая беспроводная зарядка. Если обе функции включены, но быстрая зарядка остается неустойчивой, проблема может быть в используемом зарядном устройстве или в телефоне неизвестна проблема. Если вы на 100% уверены, что текущее зарядное устройство, которое вы используете, является быстрым (потому что оно быстро заряжает другие устройства Samsung), попробуйте выполнить поиск и устранение неполадок программного обеспечения, чтобы убедиться, что это проблема программного обеспечения.
Первый шаг по устранению неполадок программного обеспечения, который вы хотите сделать, - это очистить раздел кеша. Очистка раздела кеша - хороший шаг для устранения неполадок, так как он помогает гарантировать, что телефон использует обновленный системный кеш. Иногда установка приложений или обновления системы могут привести к повреждению системного кеша, в результате чего некоторые приложения будут работать хаотично. Ниже приведены инструкции по очистке раздела кеша:
- Выключите свой Samsung Galaxy S7.
- Нажмите и удерживайте клавиши «Домой» и «Увеличение громкости», затем нажмите и удерживайте клавишу питания.
- Когда на экране отобразится Samsung Galaxy S7, отпустите кнопку питания, но продолжайте удерживать кнопки «Домой» и «Увеличение громкости».
- Когда появится логотип Android, вы можете отпустить обе клавиши и оставить телефон на 30–60 секунд.
- Используя клавишу уменьшения громкости, перейдите по параметрам и выделите «очистить раздел кеша».
- После выделения вы можете нажать кнопку питания, чтобы выбрать его.
- Теперь выделите вариант «Да» с помощью клавиши уменьшения громкости и нажмите кнопку питания, чтобы выбрать его.
- Подождите, пока ваш телефон завершит общий сброс. После завершения выделите «Reboot system now» и нажмите кнопку питания.
- Телефон теперь будет перезагружаться дольше обычного.
Если быстрая зарядка работает нестабильно или не работает вообще, следующий шаг по устранению неполадок, который вы хотите сделать, - это посмотреть, насколько быстрая зарядка работает в безопасном режиме. Безопасный режим предотвращает запуск сторонних приложений и служб, поэтому это хороший способ узнать, не отвечает ли одно из приложений за эту проблему. Нам не известно о каких-либо сторонних приложениях, которые могут повлиять на быструю зарядку, например, что происходит в вашем случае, но этот шаг по устранению неполадок стоит попробовать. Вот как это сделать:
- Выключите свой Galaxy S7.
- Нажмите и удерживайте кнопку питания.
- Как только появится логотип «Samsung Galaxy S7», отпустите кнопку питания и сразу нажмите и удерживайте кнопку уменьшения громкости.
- Продолжайте удерживать кнопку, пока телефон не перезагрузится.
- Как только вы увидите текст «Безопасный режим» в нижнем левом углу экрана, отпустите кнопку уменьшения громкости.
Наконец, если обе описанные выше процедуры вам не помогут, попробуйте сбросить настройки до заводских. Это устранит возможные программные сбои, о которых мы не подозреваем в настоящее время. Вот как это делается:
- Создайте резервную копию ваших важных файлов и контактов.
- Выключите свой Samsung Galaxy S7.
- Нажмите и удерживайте клавиши «Домой» и «Увеличение громкости», затем нажмите и удерживайте клавишу питания.
- Когда на экране отобразится Samsung Galaxy S7, отпустите кнопку питания, но продолжайте удерживать кнопки «Домой» и «Увеличение громкости».
- Когда появится логотип Android, вы можете отпустить обе клавиши и оставить телефон на 30–60 секунд.
- Используя клавишу уменьшения громкости, перемещайтесь по параметрам и выделяйте «стереть данные / сбросить до заводских настроек».
- После выделения вы можете нажать кнопку питания, чтобы выбрать его.
- Теперь выделите опцию «Да - удалить все данные пользователя» с помощью клавиши уменьшения громкости и нажмите кнопку питания, чтобы выбрать ее.
- Подождите, пока ваш телефон завершит общий сброс. После завершения выделите «Reboot system now» и нажмите кнопку питания.
- Телефон теперь будет перезагружаться дольше обычного.
Как следует из названия, при сбросе к заводским настройкам все настройки программного обеспечения возвращаются в их известное рабочее состояние, как если бы телефон только что покинул завод. Это означает, что все функции программного обеспечения должны работать, особенно функция быстрой зарядки. Если проблема остается, это явный признак того, что проблема может быть связана с оборудованием (USB-порт для зарядки) или с зарядным устройством, которое вы используете. Если у вас есть возможность, отправьте телефон в сервисный центр Samsung.
Проблема №4: приложения не открываются на Galaxy S7 | Приложения NC Lottery и Amazon Alexa показывают белую страницу при открытии на Galaxy S7
У меня на телефоне 65 приложений. 2 из них, у меня проблема. Они скачиваются нормально, но когда я открываю их, это просто чистая белая страница. NC Lottery и Amazon Alexa - это 2 приложения. Мне нужна Алекса для моего Эхо, которое я получил на Рождество, и все, что я получаю, - это белая страница. Я сделал home / vol up / power и стер раздел кеша, и это не помогло. Я принудительно закрыл и очистил данные и кеш для каждого приложения. Я несколько раз удалял и переустанавливал, и это не помогло. Позвонил в Verizon и загрузил приложение WAZE, разговаривая по телефону с Verizon, оно загрузилось и открылось просто отлично. Кажется, это всего 2 приложения, где экран белый. Я могу сделать снимок экрана и при необходимости отправить вам. Verizon в тупике, поэтому я думаю, что это проблема Samsung. Спасибо! - Рассвет
Решение: Привет, рассвет. Очистка кеша и данных приложения и повторная установка - единственные эффективные шаги по устранению неполадок, которые вы можете предпринять для такой проблемы. Если вы уже пробовали их, мы рекомендуем вам связаться с разработчиком приложений, чтобы он мог проверить, почему их продукты не работают на вашей модели телефона.
Проблема № 5: невозможно загрузить обновление системы на Verizon Galaxy S7 Edge в Германии
Всем привет! Итак, вот вам интересный вопрос. Итак, я американец, работающий в Германии, и у меня есть Verizon Samsung Galaxy S7 Edge, который используется в США с SIM-картой Telekom (T-Mobile). Когда я пытаюсь проверить наличие обновлений системы, я получаю следующую ошибку: «Служба недоступна - обновление программного обеспечения временно недоступно. Попробуйте позже." Раньше я знаю, что эта проблема была в старых моделях S4 и S5 и, как утверждается, была решена путем получения новой SIM-карты от вашего поставщика услуг. При этом, это то же самое для S7, или это может быть другая проблема? Я просто надеюсь, что наличие SIM-карты Telekom (T-Mobile) не вызовет у меня никаких проблем. Любая помощь будет принята с благодарностью. Спасибо! - Джейсон
Решение: Привет, Джейсон. Обновления системы обычно предоставляются, когда ваше устройство подключено только к своей домашней сети, в вашем случае - Verizon. Однако это происходит не всегда, поэтому обязательно обратитесь в службу поддержки Verizon для подтверждения. Большинство обновлений системы, даже если они в основном связаны с Samsung (производитель) или Google (Android), проходят через систему обновлений оператора. Сообщение об ошибке, которое вы получаете, указывает на то, что вы не сможете получать обновления OTA, находясь в Германии. Опять же, обязательно свяжитесь со службой технической поддержки Verizon, если это верно.
Кроме того, вы можете попробовать проверить, можно ли установить обновление на ваш телефон, через приложение Samsung Smart Switch. Просто установите приложение на свой ПК или Mac и подключите S7 через USB. На главной странице приложения должно быть указано, есть ли обновление для вашего телефона.
Проблема №6: Galaxy S7 Edge застревает на экране с логотипом Samsung | Galaxy S7 Edge продолжает перезагружаться самостоятельно
Проблемы, с которыми я сталкиваюсь с S7 Edge, начались утром, когда я проснулся с ним рядом со мной в постели (как и большинство других проблем, смеется). Я заметил, что телефон мертв, поэтому подключил его к зарядке. В этот момент выскочил логотип батареи, но не в процентах. Это было странно, поэтому я наблюдал за ним и заметил, что логотип батареи исчезал и появлялся снова каждые 5 или 10 секунд. Не хорошо. Итак, через 10 минут я попытался включить телефон. В этот момент, как обычно, появился экран приветствия «Samsung Galaxy S7 Edge», но затем он исчез, и экран остался черным. В этот момент начинается паника. Я провел целый день, путешествуя по разным местам в поисках помощи, но никто не хочет, потому что гарантия истекает через месяц. Я попытался выполнить мягкий и жесткий перезапуск, но ничего не вышло. Экран приветствия Samsung включится, затем выключится, затем включится, а затем выключится, пока я не сделаю еще один полный сброс. Единственный другой экран, который я могу показать, - это синий экран «загрузки». Этот телефон в основном новый, и меня невероятно расстраивает, что такое случилось с такой дорогой электроникой. Пожалуйста помоги. - Мэтт
Решение: Привет, Мэтт. Мы не знаем полной истории устройства и, очевидно, не можем проверить его физически, поэтому мало что можем вам сказать. Прямо сейчас первое, что вы хотите сделать, - это проверить, можете ли вы по-прежнему загружать телефон в другие режимы, чтобы вы могли устранить неполадки программного обеспечения. Вы можете попробовать три альтернативных режима, каждый из которых предлагает вам свой подход. Например, если вы сможете загрузить телефон в режим восстановления, вы можете очистить кеш и выполнить сброс настроек телефона до заводских. С другой стороны, если вы вообще не можете загрузить телефон в какие-либо альтернативные режимы загрузки, это означает, что вы не можете исправить причину проблемы. Вам необходимо обратиться за помощью в Samsung или другие соответствующие сервисные центры.
Для справки ниже приведены инструкции по загрузке телефона в различных режимах:
Загрузиться в режиме восстановления:
- Заряжайте телефон не менее 30 минут.
- Нажмите и удерживайте клавиши «Домой» и «Увеличение громкости», затем нажмите и удерживайте клавишу питания.
- Когда на экране отобразится Samsung Galaxy S7, отпустите кнопку питания, но продолжайте удерживать кнопки «Домой» и «Увеличение громкости».
- Когда появится логотип Android, вы можете отпустить обе клавиши и оставить телефон на 30–60 секунд.
- Используя клавишу уменьшения громкости, перейдите по параметрам и выделите «очистить раздел кеша».
- В этом режиме вы можете либо стереть раздел кеша, либо выполнить сброс настроек до заводских.
Загрузиться в режиме загрузки:
- Заряжайте телефон не менее 30 минут.
- Нажмите и удерживайте клавиши «Домой» и «Уменьшение громкости», затем нажмите и удерживайте клавишу питания.
- Когда на экране отобразится Samsung Galaxy S7, отпустите кнопку питания, но продолжайте удерживать кнопки «Домой» и «Уменьшение громкости».
- Подождите, пока не появится экран загрузки.
- Если вы можете загрузить телефон в режиме загрузки, но не в других режимах, это означает, что единственным выходом может быть прошивка стандартной или кастомной прошивки.
- Используйте Google, чтобы найти руководство, как это сделать.
Загрузиться в безопасном режиме:
- Заряжайте телефон не менее 30 минут.
- Нажмите и удерживайте кнопку питания.
- Как только появится логотип «Samsung Galaxy S7», отпустите кнопку питания и сразу нажмите и удерживайте кнопку уменьшения громкости.
- Продолжайте удерживать кнопку, пока телефон не перезагрузится.
- Как только вы увидите текст «Безопасный режим» в нижнем левом углу экрана, отпустите кнопку уменьшения громкости.
- Единственное отличие безопасного режима от обычного заключается в том, что первый не позволяет запускать сторонние приложения. Если вы можете загрузить телефон в безопасном режиме, но не в обычном режиме, удаляйте все приложения, пока проблема (которая мешает вам нормально загрузиться) не будет устранена.
Свяжитесь с нами
Если вы один из пользователей, у которых возникла проблема с вашим устройством, сообщите нам об этом. Мы бесплатно предлагаем решения проблем, связанных с Android, поэтому, если у вас возникла проблема с вашим устройством Android, просто заполните небольшую анкету в эта ссылка и мы постараемся опубликовать наши ответы в следующих постах. Мы не можем гарантировать быстрый ответ, поэтому, если ваша проблема зависит от времени, найдите другой способ ее решения.
Если вы найдете этот пост полезным, пожалуйста, помогите нам, поделившись информацией с друзьями. TheDroidGuy также присутствует в социальных сетях, поэтому вы можете взаимодействовать с нашим сообществом на наших страницах в Facebook и Google+.