
Содержание
В прошлом году Apple выпустила обновленный MacBook Pro, который проработал девять часов от батареи благодаря использованию новейших чипов Intel Haswell по сравнению с семью часами предыдущего поколения, что делает его довольно большим скачком в времени автономной работы. MacBook Air получают еще более продолжительное время автономной работы благодаря немного более медленным внутренним элементам, которые требуют меньше энергии.
Однако, хотя девять часов для MacBook Pro более чем впечатляюще, бывают случаи, когда нам нужно выжать из аккумулятора немного больше, особенно в ситуациях, когда мы не находимся рядом с розеткой, где мы можем легко зарядить ее. ,
Хотя существует множество факторов, влияющих на то, насколько быстро разрядится батарея вашего MacBook, важно отметить, что некоторые приложения потребляют больше ресурсов, чем другие, и, следовательно, быстрее разряжают вашу батарею, поэтому вот как определить, какие приложения на вашем MacBook расходуются. Максимум заряда батареи и как вы можете остановить эти приложения зарядки аккумулятора от причинения еще большего ущерба.
Самый простой способ проверить
Самый простой способ узнать, какие приложения расходуют больше всего заряда аккумулятора на вашем MacBook, - это щелкнуть значок аккумулятора вверх в строке меню в правом верхнем углу экрана. При нажатии на это появится всплывающее окно, которое покажет вам Приложения, использующие значительную энергию, Другими словами, это приложения, которые расходуют много энергии, и ваш MacBook определил, что они являются источниками ресурсов и потребителями батарей.
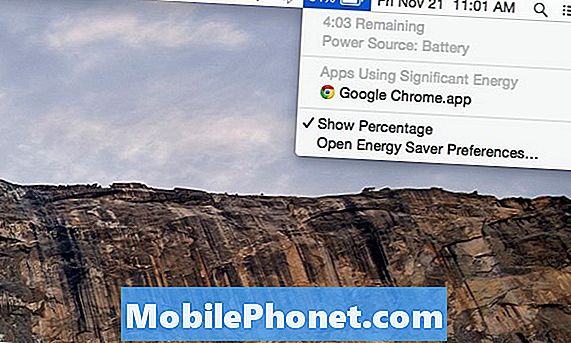
Как вы можете видеть на скриншоте выше, Chrome - единственное приложение на моем MacBook, которое потребляет значительное количество энергии, что на самом деле не так уж удивительно, поскольку Chrome никогда не играл так хорошо с OS X, но Chrome единственный веб-браузер, который я когда-либо буду использовать, так что я держу его в руках, даже если он затрачивает заряд батареи.
Тем не менее, Chrome был недавно обновлен с поддержкой 64-разрядных в OS X, предполагая, что веб-браузер будет иметь лучшую общую производительность и меньше батареи.
Конечно, большинство новых компьютеров Mac совместимы с 64-разрядными, в то время как старые компьютеры Mac работают на 32-разрядных системах, и, поскольку Google навсегда удаляет 32-разрядную версию Chrome, это означает, что некоторые старые компьютеры Mac не смогут обновиться до этого. Последняя версия. Это включает в себя Intel Macs первого поколения.
В то время как Chrome для Mac годами ломал машины OS X, OS X Yosemite, похоже, является самым большим нарушителем. OS X Yosemite была выпущена в прошлом месяце с большой помпой, и в то время как многие пользователи были рады установить новую операционную систему и опробовать новые функции, было довольно много пользователей Mac, у которых было меньше, чем просто время с OS X Yosemite особенно если Google Chrome был на картинке.
Использовать монитор активности
Придут времена, когда приложение будет таинственным образом потреблять массу ресурсов, будь то из-за ошибки в приложении или просто используется без уведомления пользователя. Подобное приложение может серьезно повлиять на время автономной работы, не говоря уже об общей производительности вашего MacBook в данный момент.
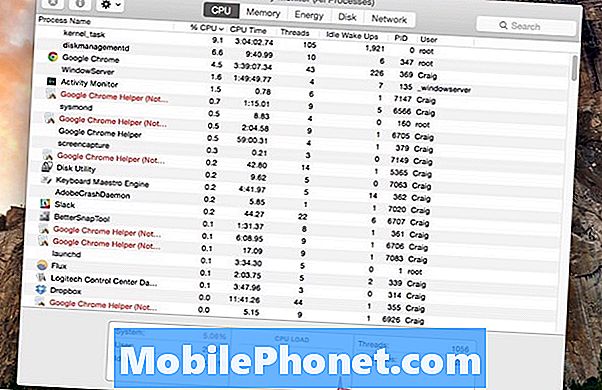
Тем не менее, вы можете держать вещи под контролем и обнаруживать эти приложения, отслеживающие ресурсы, используя Activity Monitor, который является встроенной функцией MacBook. Просто перейдите кПриложения> Утилиты> Монитор активности чтобы открыть это. Когда он откроется, выберите ЦПУ Вкладка.
Сортируйте приложения по процентам ЦП, указав сначала самые высокие проценты, если они еще не отсортированы таким образом. Это скажет вам, какие приложения являются боровами ресурса. Обычно что-нибудь в диапазоне 60-70% и выше довольно ресурсоемко. Нажмите на приложение и нажмитеВыйти из процесса кнопка в правом верхнем углу приложения (она выглядит как знак остановки со знаком X в центре) или просто приложение в обычном режиме, щелкнув его правой кнопкой мыши в доке и выбрав Уволиться.
Если приложение, на которое вы в значительной степени полагаетесь, является серьезным нарушителем срока службы батареи, вы ничего не можете сделать, кроме как попытаться найти альтернативное приложение, которое потребляет меньше энергии. Например, Safari - лучший веб-браузер, когда дело касается времени автономной работы, поэтому, если у вас нет тесных связей с Chrome, переключение на Safari может быть лучшим способом экономии батареи на вашем MacBook.

