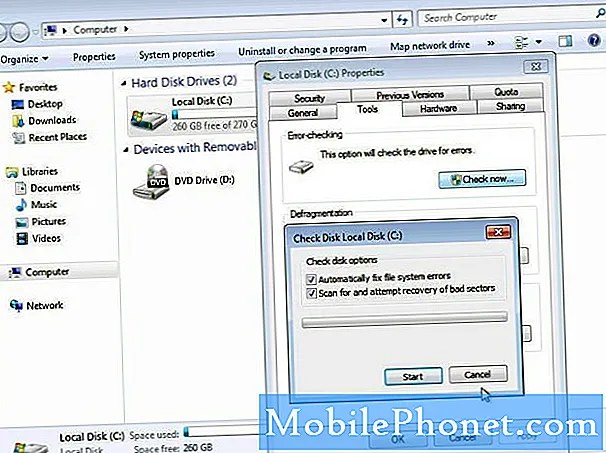Содержание
- Первый запуск нового MacBook
- Настройка OS X Особенности
- Настройте принтер
- Настройте iCloud
- Настройте Mac App Store
- Настройте iTunes
- Сделай это своим
- Другие полезные советы
Людям, которые получили новый MacBook в подарок или для себя, нужно будет настроить их на максимальную производительность. Давайте предложим несколько шагов, чтобы все заработало и чтобы мы не платили Best Buy или Staples за настройку и установку программного обеспечения. Пользователи могут сделать это легко без ожидания. Apple предлагает персональную помощь по настройке нового компьютера, но зачем ждать в очереди или тратить время в магазине.
Это может звучать странно, но начните с наслаждения опытом распаковки. Apple тратит много времени на разработку процесса упаковки для плавного и даже элегантного процесса распаковки. Посмотрите видео ниже, чтобы посмотреть распаковку MacBook Pro.
Следуйте инструкциям в видео, чтобы подготовиться к первому запуску компьютера, удалив пластик. Подключите разъем MagSafe, который магнитно соединяется с левой стороной MacBook, и зарядите его во время выполнения этих действий. Нажмите кнопку запуска, чтобы запустить его в первый раз.
Первый запуск нового MacBook
При первом запуске пользователи выбирают такие вещи, как язык операционной системы и клавиатура, Wi-Fi или Ethernet и восстановление контента из другого источника. Выберите пользовательский интерфейс и язык клавиатуры и подключитесь к Wi-Fi с паролем в вашей сети. Затем выберите настройку MacBook как «чистый старт» или восстановление из одного из следующих:
- Другой компьютер - используйте это, если у вас есть другой Mac.
- Резервное копирование Time Machine - используйте это, если вы сделали резервную копию другого Mac с помощью Time Machine.
- Еще один жесткий диск - используйте это, если вы удалили жесткий диск с другого Mac и хотите использовать его, подключенный к USB-адаптеру, как здесь.
- ПК с Windows - используйте, если вы переключаетесь с компьютера Windows и хотите передавать личные файлы и данные.
После восстановления содержимого введите Apple ID / пароль или создайте новый. Вот одно важное решение. Многие пользователи используют две учетные записи Apple. Они делятся одним с семьей, чтобы каждый мог использовать приложения, приобретенные через учетную запись. Они создают отдельную учетную запись Apple для iCloud для резервного копирования личной информации, например контактов, календаря, электронной почты и настроек, таких как закладки и учетные записи Интернета. Выберите либо использовать одну учетную запись для всего, либо отдельные учетные записи для ситуаций, подобных описанной здесь.
Для тех, кто использует две учетные записи, выберите ту, которая предназначена для личной информации и резервного копирования iCloud, и введите ее при первой загрузке, а не для покупки приложений и мультимедиа. Введите другую информацию позже.
Настройте Find My Mac, чтобы помочь, если Mac потерян или украден. Дважды согласитесь с условиями обслуживания, а затем создайте новую учетную запись пользователя на компьютере. Это отличается от Apple ID, используемого для iCloud или для покупки мультимедиа и приложений. Эта учетная запись создает папку на диске для хранения личных файлов, программ и настроек для этого компьютера. Пароль защищает содержимое, и пользователь вводит пароль при входе на компьютер. Мы предлагаем использовать что-то вроде вашего имени.
Затем система позволяет пользователю устанавливать информацию о часовом поясе и использовать ли связку ключей iCloud. Нажмите здесь, чтобы узнать больше о связке ключей и о том, как ее настроить. Мы рекомендуем использовать сервис резервного копирования и синхронизации, который сохраняет, создает резервные копии и синхронизирует личные данные, фотографии и пароли в Интернете. Люди, обеспокоенные проблемами безопасности, могут захотеть избежать этого, но мы доверяем этому и используем его в наших системах.
При желании зарегистрируйте компьютер. Мы рекомендуем это.
Apple демонстрирует естественную прокрутку. Узнайте, как прокручивать, используя то, что некоторые называют «обратным» методом прокрутки. Это требует некоторого привыкания, но имеет смысл на трекпадах. Он ведет себя как iPad или iPhone при перемещении вверх или вниз по веб-странице.

Измените способ прокрутки в OS X, используя Системные настройки и апплет Mouse или Trackpad.
Настройка OS X Особенности
Теперь поиграйте с компьютером, чтобы привыкнуть к тому, как все работает. После этого мы рекомендуем внести несколько изменений в настройки, чтобы все выглядело и работало так, как того пожелает пользователь. Для этого запустите Системные настройки. Пользователи могут получить доступ к Системным настройкам, используя меню Apple в левом верхнем углу. Нажмите на логотип Apple. выберите Системные настройки из выпадающего меню. Также есть значок Dock, который открывает Системные настройки. Док по умолчанию находится в нижней части экрана и содержит значки для запуска программ или доступа к файлам в папке.
Открыв Системные настройки, щелкните по различным приложениям и осмотрите возможные настройки из этого окна (см. Ниже).

Внутри каждого приложения есть кнопка помощи, обычно в правом нижнем углу, которая выглядит как вопросительный знак. Нажмите на нее, чтобы узнать, что делают все функции в каждом приложении настроек. Вот один пример ниже, который меняет способ работы Dock.

Убедитесь, что разместили это окно так, чтобы док-панель была видна под окном. Измените размер ползунка до предпочтительного размера. Выберите, использовать ли увеличение, чтобы значки Dock выглядели больше, когда пользователь наводит на них курсор мыши. Если пользователю это нравится, поставьте галочку. Изменить размер иконок с помощью ползунка. Проверьте его, чтобы судить, если он установлен по вашему вкусу.

Обратите внимание, как увеличиваются значки Dock, когда пользователь наводит на них курсор мыши.
Посмотрите на другие настройки и настройки в Системных настройках, нажав Показать все в верхней части окна, а затем нажмите другие значки. Нам нравится добавлять сочетания клавиш в приложение «Клавиатура» и изменять способ работы мыши и / или трекпада в этих приложениях.

Узнайте больше о системных настройках OS X на веб-сайте Apple.
Настройте принтер
Apple предлагает простой Как настроить принтер. Для большинства пользователей подключение USB-кабеля принтера запускает процесс. Откройте Системные настройки и выберите «Принтеры и сканеры». Нажмите на значок плюса в левом нижнем углу списка слева. Следуйте инструкциям Apple, в зависимости от типа принтера.

Многие принтеры требуют сначала установить программное обеспечение драйвера принтера. Если это так, найдите программное обеспечение на веб-сайте принтера. Большинство производителей предлагают страницу поддержки со ссылкой для скачивания. Найдите название и номер модели принтера и найдите программное обеспечение Mac OS X 10.9 Mavericks для этого принтера. Загрузите его в папку «Загрузки» и запустите, используя инструкции производителя или следуя инструкциям Apple.
Настройте iCloud

iCloud сохранит личные данные пользователя в облаке для резервного копирования или синхронизации данных с другим устройством Mac или iOS. Это работает с ...
- почта
- контакты
- Календари
- Напоминания
- Заметки
- Safari (закладки, списки чтения, общие страницы и данные для входа на сайт)
- Брелок
- Фотографии (синхронизирует изображения устройства iOS и другие изображения Mac в iPhoto или Aperture)
- Документы и данные (сохраняет документы, созданные в поддерживаемых приложениях, таких как Pages, Keynote или Numbers)
- Вернуться к моему Mac (позволяет пользователям управлять своим Mac из другой системы через Интернет)
- Find My Mac (помогает владельцу найти потерянный или украденный Mac)
Открой ICloud приложение от Системные настройки, Добавьте Apple ID для выбранной учетной записи iCloud и пароль или нажмите Создать новый Apple ID чтобы получить новый. Теперь нажмите Войти в систему.
Следующий экран предлагает два варианта. Первый включает iCloud для личной информации, такой как почта, контакты, календари, напоминания, заметки и данные Safari. Второй включает Find My Mac. Мы рекомендуем использовать оба варианта, если это не заставляет кого-то нервничать, поскольку они предпочитают не отправлять личные данные в Apple. Нажмите следующий.
Пользователь должен будет снова ввести идентификатор пользователя и пароль. Нажмите Разрешать позволить Find My Mac найти компьютер, используя информацию о сети.

Следующий экран вынуждает пользователя подтвердить свою личность на устройстве iOS или другом Mac, используя Запросить одобрение, Пользователь увидит удар экрана на своем iPad или iPhone. В противном случае Apple отправит пользователю код через другое устройство.

Как только брелок iCloud завершит настройку, пользователь может изменить настройки в iCloud. Например, я использую Календарь Google вместо iCloud, поэтому отключаю его. Также перейдите в Параметры рядом с пунктами «Фотографии», «Документы и данные», чтобы изменить эти настройки. Я держу их все проверенными, что по умолчанию.
Настройте Mac App Store
Откройте Mac App Store, который находится в Dock или в папке «Программы», также в Dock. Другой способ найти App Store - использовать меню Apple в левом верхнем углу.
В Mac App Store есть приложения и программное обеспечение, которые разработчики отправляют в Apple, а Apple одобряет их продажу и загрузку в магазине.

Войдите в App Store, используя учетную запись Apple, в которой хранятся все ваши приложения и мультимедиа. Многие пользователи используют одну учетную запись, чтобы поделиться с семьей, поэтому держите ее отдельно от Apple ID, использованного для iCloud на предыдущем шаге, если это так.
Apple обновляет OS X через Mac App Store. Обратите внимание на кнопку сверху, которая говорит Обновления, Нажмите, чтобы найти доступные обновления. Обновление занимает некоторое время.
Если пользователь уже владеет Mac с Mac App Store, то Покупки Кнопка покажет программное обеспечение, которое у них уже есть. Скачайте нужные приложения. Новые пользователи Mac увидят пустой список.
Используйте другие кнопки вверху, чтобы найти другое программное обеспечение для установки.
Настройте iTunes

Запустите iTunes, который пользователь найдет в папке «Док» или «Приложения». Войдите в существующую учетную запись Apple, нажав на хранить меню и выборВойти в систему.
Те, у кого уже есть контент iTunes - музыка, приложения, фильмы или книги - могут загрузить контент или оставить его в облаке. Для этого пользователь должен подписаться на iTunes Music Match, чтобы сохранять музыку онлайн. Узнайте больше об iTunes Music Match и iTunes Radio, прочитав эти прошлые сообщения. iCloud поддерживает онлайн-хранилище для приложений и фильмов.

Нам нравится включать боковую панель, чтобы легко видеть содержимое нашей библиотеки. Нажмите на Посмотреть а также Показать боковую панель.
iTunes Radio помогает пользователям слушать и открывать новую музыку. В библиотеке, указанной слева на боковой панели, выберите Музыка, Нажми на Радио Вкладка. Он покажет станции после того, как пользователь войдет в систему, или попросит пользователя войти в свою учетную запись iTunes. Это работает только для клиентов iTunes Match. Это стоит $ 25 / год.
Сделай это своим
Этот шаг включает в себя изменение фона рабочего стола, заставки и изменение расположения значков Dock. Последнее так же просто, как перетаскивание или щелчок правой кнопкой мыши.

Док-станция содержит наиболее часто используемые приложения. Идея Apple о «наиболее используемом» и моем отличается. Поэтому удалите ненужные приложения, щелкнув правой кнопкой мыши их значки Dock. выберите Опции а потом Удалить из дока, Чтобы вернуть одно или добавить другое приложение, откройте папку «Приложения», расположенную справа от док-станции, и запустите приложение, которое должно оставаться в док-станции. Перетащите значок в другое место на панели Dock, и значок останется там даже после закрытия программы. Если пользователь не перемещает значок, он не будет оставаться в Dock, когда он закрыт.
Щелкните правой кнопкой мыши папку «Приложения» и «Загрузки», чтобы изменить их внешний вид и поведение. Мы меняем Сортировать по возможность название и Посмотреть содержимое как возможность Список, Попробуйте каждый из них, чтобы увидеть, что работает лучше для вас.
Чтобы изменить внешний вид рабочего стола и заставки, щелкните правой кнопкой мыши фон и выберите Изменить фон рабочего стола, Это запускает приложение Desktop из системных настроек. Выберите то, что вам нравится, и закройте его. Чтобы изменить заставку, выберите эту вкладку и выберите одну из доступных.
Другие полезные советы
Мы также рекомендуем настроить родительский контроль для семейного компьютера или компьютера, которым пользуются маленькие дети. Apple показывает пользователям, как на их сайте. Пользователи могут настроить несколько учетных записей, чтобы их опыт оставался неизменным, даже если кто-то другой использует систему. См. Статью поддержки Apple для деталей.
Наконец, установите программное обеспечение и получайте удовольствие, используя новый MacBook Air или MacBook Pro.