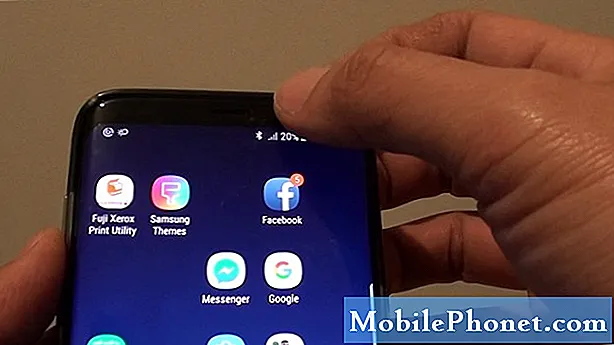Содержание
Большинство людей уже слышали о бесплатном обновлении до Windows 10. Данное обновление, доступное непосредственно от Microsoft, предоставляет новые функции на любой ПК под управлением Windows 7 или Windows 8. Скорее всего, на компьютерах под управлением Windows Vista также может запускаться обновление, но Microsoft не предоставляет их бесплатно. Для обновителей процесс установки Windows 10 довольно прост.
Миллионы людей покупают ноутбуки, настольные компьютеры, планшеты и 2-в-1 с операционной системой. Для этих пользователей с новыми устройствами установка довольно проста. Вот как настроить ноутбук, рабочий стол или планшет на Windows 10.

Прежде чем мы начнем
Прежде чем приступить к настройке устройства с Windows 10, необходимо кое-что сделать, чтобы процесс стал немного плавнее. Не волнуйтесь, вам не нужно покупать дополнительное программное обеспечение или аксессуары.
Что вы хотите сделать, это убедиться, что вы знаете свое имя пользователя и пароль учетной записи Microsoft. Windows 10 использует учетные записи Microsoft для питания своих приложений и встроенный магазин для фильмов, телевизионных шоу, игр и приложений. Знание своего заранее может ускорить процесс. Если у вас Windows 8 на другом ПК, перейдите в приложение «Настройки» и найдите в области «Учетная запись» свое имя пользователя для учетной записи Microsoft. Ваш пароль может и, вероятно, является тем же паролем, который вы используете для входа на этот ПК. Если у вас еще нет учетной записи Microsoft, это нормально. Вы можете создать его в процессе настройки.
Кроме того, убедитесь, что вы знаете PIN-код своего роутера или пароль для выхода в Интернет. Маршрутизаторы, предоставляемые кабельными компаниями, обычно имеют свои пароли с меткой. Скорее всего, код записан для вас, если член семьи настроил ваш маршрутизатор. Доступ в Интернет не требуется, но он значительно упрощает процесс установки Windows 10.
Процесс установки
Начните процесс установки, подключив новый ноутбук, настольный компьютер или планшет под управлением Windows 10 к электрической розетке, чтобы он заряжался по мере готовности. Теперь нажмите кнопку питания. Если вы не знаете, где находится кнопка питания, обратитесь к информации о расположении кнопок на устройстве.
В следующие несколько минут вы увидите логотип компании, выпустившей ваше новое устройство, и вращающееся колесо под ним.
Добро пожаловать на первый экран установки Windows 10. Здесь вам нужно выбрать раскладку клавиатуры, если ваше устройство имеет сенсорный экран, ваш часовой пояс и некоторые другие детали. Нажмите или нажмите следующий.

Теперь вам нужно утвердить различные юридические условия, которые Microsoft и ваш производитель оборудования предлагают. В этом руководстве мы используем компьютер Lenovo с отдельными условиями обслуживания только для самого оборудования. Настройка любого устройства Windows 10 требует, чтобы вы согласились с условиями Microsoft и производителя оборудования. Это не обязательно. Нажмите или нажмите принимать.

Это где беспроводное соединение становится необходимым. Вам нужно будет предоставить пароль или WEP-ключ для вашей беспроводной сети.Обратите внимание, что если ваш ноутбук, настольный компьютер или планшет подключен с помощью сетевого кабеля, вы вообще не увидите этот экран.

Если ваш маршрутизатор поддерживает аутентификацию WPA, вас попросят нажать физическую кнопку на вашем маршрутизаторе. Это избавит вас от необходимости вводить пароль вообще.

Нажмите или нажмите «Узнать больше», чтобы изучить все различные настройки низкого уровня, которые поддерживает Windows 10. Рекомендуется просто пойти с Использовать быстрые настройки почти в любой ситуации.

Если ваш компьютер успешно подключен к Интернету, он будет обращаться к серверам Microsoft, чтобы найти последние обновления для Windows 10. Поскольку он применяет эти обновления, вы не должны выключать свое устройство.

Теперь вам нужно указать имя пользователя и пароль своей учетной записи Microsoft и выбрать Войти в систему, Если у вас нет учетной записи Microsoft, создайте ее, нажав на Создай ссылка на сайт. Microsoft также дает вам возможность пропустить этот шаг и создать учетную запись локального пользователя, которая вообще не связана ни с какими службами Microsoft. Это хорошая идея, если вы настроены никогда не подключаться к службам Microsoft, но плохо, если вы хотите транслировать музыку в Groove, смотреть телевизионные шоу в фильмах и на ТВ, загружать приложения через Магазин и пользоваться личным помощником Cortana. Не беспокойтесь, если вы не уверены, вы можете добавить учетную запись Microsoft в свою учетную запись позже, если хотите.

Теперь создайте пин-код для использования с вашим устройством. Вы также можете нажать или нажать на Пропустить это если вы не хотите использовать PIN-код и предпочитаете пароль. Обратите внимание, что отсутствие PIN-кода в качестве резервной копии означает, что вы не можете войти в систему с вашим лицом или отпечатком пальца, если ваше устройство оснащено оборудованием, поддерживающим эти параметры.

Нажмите или нажмите Используйте Кортану если вы открыты для использования личного помощника Microsoft. Теперь он доступен на смартфонах и планшетах под управлением Windows, iOS и Android.

Читайте: Как использовать Cortana в Windows 10
Еще через некоторое время настройки приложений настройка Windows 10 завершена. Вы автоматически попадете на рабочий стол и в меню «Пуск» / «Пуск».