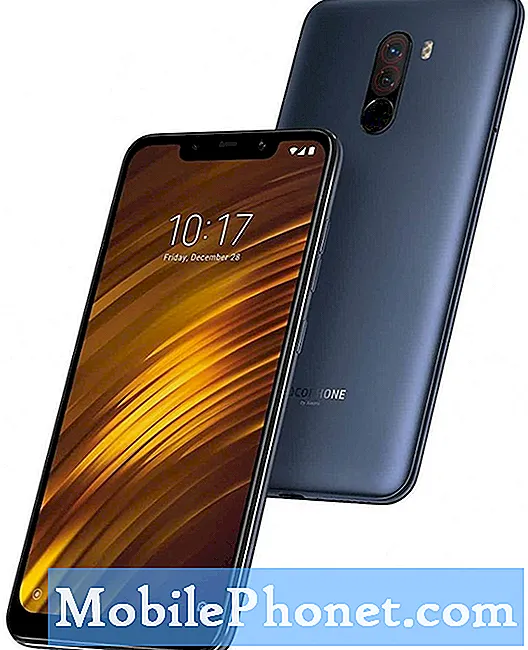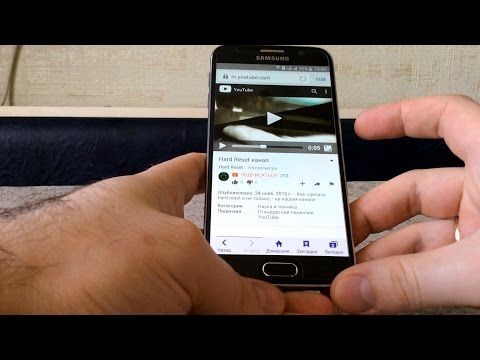
Samsung Galaxy S6 и Galaxy S6 Edge доступны уже несколько месяцев, и мы постоянно получаем вопросы от владельцев. Одна простая задача, о которой нас постоянно спрашивают, это снимок экрана. Это краткое руководство расскажет, как сделать скриншот на Galaxy S6.
Galaxy S6 и Galaxy S6 Edge, выпущенные в апреле, представляют собой два превосходных смартфона с красивым дизайном, потрясающим большим дисплеем и новой большой домашней кнопкой с улучшенным встроенным сканером отпечатков пальцев. Эта домашняя кнопка - одна из клавиш, которую нужно нажать, чтобы сделать снимок экрана.
Читайте: 65 Galaxy S6 Советы и хитрости
Этот трюк старый, но многие потребители хотят научиться сразу и начать пользоваться его новым телефоном. Функция скриншота Galaxy S6 может быть сделана двумя различными способами, один из которых был неизменным в течение многих лет, а другой появился вместе с Galaxy S4. Несколько кнопок или движений запястья - все, что нужно, так что читайте дальше, чтобы узнать как.

Любой, кто использовал устройство Samsung Galaxy в последние несколько лет, будет чувствовать себя как дома и, вероятно, даже не будет нуждаться в поиске как. Тем не менее, если вы конвертируете Android, оставляя iPhone или предыдущий смартфон Android, ниже приведены несколько простых шагов, которые вам нужно сделать, чтобы сделать снимок и сохранить его.
Для тех, кто запутался. Скриншот (или screencap, screengrab) - это, по сути, наши смартфоны, которые захватывают и сохраняют все, что находится на экране. Затем его можно отредактировать или обрезать, чтобы получить именно то, что вы хотите, и очень удобно для различных целей.
инструкции
Теперь, как мы уже говорили выше, сохранение скриншота до смешного просто на смартфонах Samsung. Все, что вам нужно сделать, это просто нажать и удерживать одновременно кнопку питания + кнопку возврата домой. Кратко нажмите и удерживайте обе кнопки и отпустите, и вы увидите и услышите снимок экрана. Это оно. Телефон сохраняет то, что отображалось, и к нему можно получить доступ из галереи. Отсюда пользователи могут делиться, как им нравится, переходить в режим редактирования и вырезать что угодно, а также легко делиться вещами с друзьями или семьей.
Однако есть второй метод, который технически даже проще, хотя я чаще всего использую вышеописанный метод. У Samsung аккуратные жесты с Galaxy S6, и они тоже работают. Простое движение края руки по всему дисплею также сделает снимок экрана. Вы, вероятно, сделали это случайно и не знали как, но это особенность. Смотрите изображение ниже, чтобы понять, что мы имеем в виду.
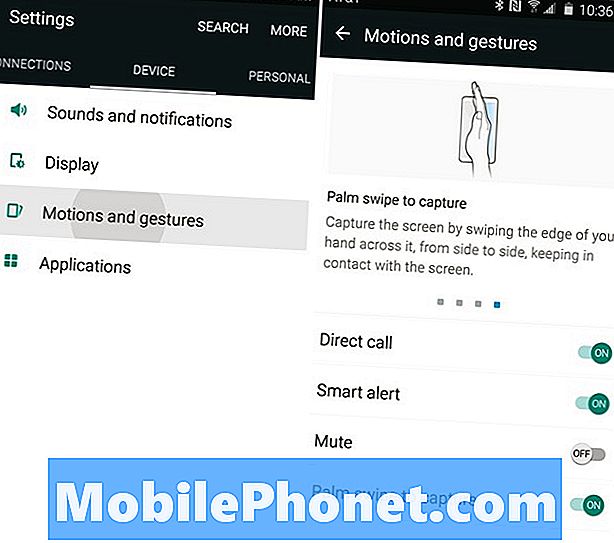
Пользователи могут зайти в настройки> устройство> элементы управления движением и убедиться, что жест «пальцем» включен. Как только вы это сделаете, просто проведите краем ладони по передней части экрана, и он сделает снимок экрана. Убедитесь, что ваша рука все время касается экрана, быстро проведите пальцем, и он сохранит все, что находится на дисплее.
Это работает в любом направлении, и может потребоваться несколько попыток, прежде чем вы овладеете техникой. После того, как выяснили, владельцы могут сделать снимок дисплея за считанные секунды и легко поделиться им.
Читайте: Как Сбросить Замороженную Галактику S6
Снимок экрана будет отображаться в раскрывающейся панели уведомлений, и вы можете сразу же нажать и поделиться им прямо оттуда. Однако, если вы проведете пальцем по экрану и понадобитесь позже, эти изображения можно найти в приложении галереи или в приложении «Мои файлы» Samsung в панели приложений.
Если вы случайно заметили, что делаете снимки экрана случайно, или просто не хотите использовать метод пальмового удара, вот как это отключить. Настройки> Устройство> Движения и жесты> Проведите пальцем для захвата> и нажмите кнопку включения / выключения.
Скриншоты очень удобны, и я использую их каждый день. Это все, что владельцы должны знать. Нажмите одновременно кнопку питания и дом и дайте сделать, или используйте движение жестом ладони, описанное выше. Это так просто и занимает всего несколько секунд.