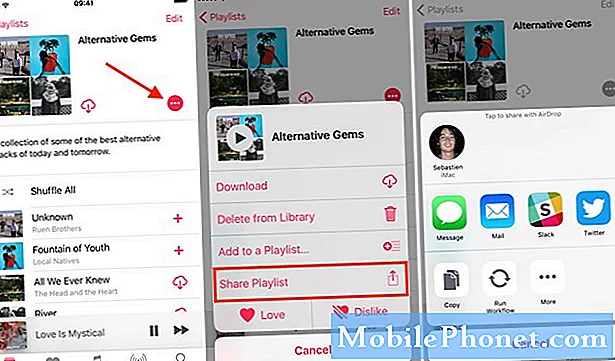Содержание
- Как делать снимки с помощью камеры Galaxy S8
- Как настроить режим съемки камеры Galaxy S8
- Как управлять настройками камеры Galaxy S8
- Как изменить хранилище камеры по умолчанию в Galaxy S8
- Как удалить фотографии и видео с вашего Galaxy S8
- Как делать скриншоты с помощью Galaxy S8
Ваш Samsung Galaxy S8 имеет 12-мегапиксельную основную камеру, которая по умолчанию уже делает снимки стандартного качества. Новичкам и обычным пользователям не нужно менять настройки, чтобы иметь возможность делать хорошие снимки, но если вы один из людей, у которых есть небольшой или продвинутый опыт в фотографии, есть настройки, которыми вы можете управлять, чтобы делать еще более качественные снимки.
В этом посте я расскажу, как делать снимки с помощью камеры Galaxy S8 и использовать другие функции. Я также рассмотрел режимы съемки, которые вы можете использовать, и способы управления настройками камеры. Прочтите, чтобы узнать больше о камере вашего телефона.
Однако, если вы нашли это сообщение, когда искали решение проблемы, с которой столкнулись в настоящее время, посетите нашу страницу устранения неполадок Galaxy S8, поскольку мы уже решили некоторые из наиболее распространенных проблем с этим телефоном. Найдите проблемы, похожие на вашу, и используйте предложенные нами решения. Если они вам не подходят или вам нужна дополнительная помощь, заполните нашу анкету и нажмите "Отправить", чтобы связаться с нами.
Как делать снимки с помощью камеры Galaxy S8
Фотографирование с помощью Galaxy S8 должно быть одним из самых распространенных занятий, которыми вы можете заниматься, если у вас есть телефон с впечатляющей камерой. Как и в любом другом смартфоне, камерой легко управлять, чтобы делать действительно хорошие снимки. Но если вы новичок в телефоне и все еще учитесь им пользоваться, вот как с ним делать снимки:
- На главном экране проведите вверх, чтобы открыть Программы.
- Найдите и коснитесь Камера значок, чтобы открыть приложение.
- Используйте дисплей как видоискатель и наведите камеру на объект. Вы можете использовать следующие параметры для улучшения изображения:
- Чтобы сфокусировать снимок, коснитесь экрана. При касании экрана отображается шкала яркости. Сдвиньте лампочку вверх или вниз, чтобы отрегулировать яркость.
- Чтобы добавить фильтр эффектов, проведите пальцем влево и коснитесь фильтра предварительного просмотра, чтобы применить его к экрану.
- Чтобы добавить режим съемки, смахните вправо и выберите режим.
- Чтобы быстро переключаться между передней и задней камерами, проведите по экрану вверх или вниз.
- Нажмите захватить значок, чтобы сделать снимок.
Бывают случаи, когда вам нужно быстро открыть камеру, чтобы сделать важные снимки, но разблокировка телефона, смахивание вверх для доступа к приложениям и нажатие на значок камеры требуют времени. На самом деле вы можете использовать кнопку питания вашего телефона, чтобы сразу открыть камеру, и вот как вы это устанавливаете:
- На главном экране проведите вверх, чтобы получить доступ к приложениям.
- Найдите и коснитесь Настройки.
- Нажмите «Дополнительные функции», а затем «Камера быстрого запуска».
- Теперь коснитесь переключателя, чтобы включить его.
После настройки вы можете дважды нажать кнопку питания, чтобы открыть камеру. Вы также можете воспользоваться камерой и новым Bixby Vision. Если этот параметр включен, вы можете направить камеру на объект или место для поиска продуктов в Интернете, открывать новые места поблизости или переводить текст. Для этого выполните следующие действия:
- Из дома смахните вверх, чтобы открыть приложения.
- Нажмите Камера> Bixby Vision и следуйте инструкциям.
Дополнительная информация
В видоискателе камеры можно найти следующие параметры, и вот как они работают:
- Анимированные фильтры и красота: Настройка оттенка кожи лиц. Добавляйте анимированные эффекты к живым видеороликам.
- Галерея: Просмотр вашего изображения или видео в приложении "Галерея".
- Захватить картинку: Сфотографировать.
- Запись видео: Начать запись видео.
- Биксби видение: Используйте Bixby Vision для поиска или покупки похожих изображений в Интернете.
- Режимы, камера или эффекты: Проведите пальцем вправо, чтобы изменить режим съемки. Проведите пальцем влево, чтобы добавить фильтр эффектов.
- Переключить камеры: Переключение между задней и передней камерой.
- HDR (насыщенный тон): Включает функции светочувствительности и глубины цвета устройства для получения более яркого и насыщенного изображения.
- вспышка: Включить или выключить вспышку. Переключайтесь между параметрами вспышки: вкл., Авто или выкл. (Только для задней камеры).
- Настройки камеры: Открывает меню настроек камеры и позволяет изменять дополнительные настройки камеры.
Как настроить режим съемки камеры Galaxy S8
Настройки по умолчанию для режимов съемки вашей камеры уже хороши, и если у вас есть ограниченное представление о том, как настроить режим съемки в телефоне, но все же вы хотите получать умеренно хорошие снимки, оставьте все как есть. Но тем, кто достаточно любопытен и хочет попробовать кое-что, может помочь следующая информация:
- На главном экране коснитесь Приложения.
- Найдите и коснитесь Камера.
- Проведите по экрану вправо, чтобы увидеть параметры режима, а затем не стесняйтесь использовать их, имея в виду следующую информацию:
Основная камера (задняя)
- Авто: Позволяет камере оценить обстановку и определить идеальный режим для изображения.
- Pro: Вручную отрегулируйте чувствительность ISO, значение экспозиции, баланс белого и цветовой тон во время съемки.
- Панорама: Создание линейного изображения путем съемки в горизонтальном или вертикальном направлении.
- Замедленное движение: Запись видео с высокой частотой кадров для замедленного просмотра. После записи вы можете воспроизводить определенный фрагмент каждого видео в замедленном режиме.
- Гиперлапс: Создание собственного покадрового видео путем записи с различной частотой кадров. Частота кадров автоматически регулируется в зависимости от записываемой сцены и движения устройства.
- Еда: Делать снимки, подчеркивающие яркие цвета еды.
Дополнительная камера (передняя)
- Селфи: Делать селфи и применять различные эффекты, например эффект аэрографии.
- Широкое селфи: Делайте широкоугольные селфи-снимки, чтобы на ваших фотографиях поместилось больше людей.
Общее для обеих камер
- Выборочный фокус: Изменение фокусировки изображений после того, как они были сделаны. Вы можете сфокусироваться на объектах рядом с камерой, далеко от камеры или на обоих объектах.
- Виртуальный снимок: Создание разнонаправленных обзоров объектов.
- Скачать: Загрузите дополнительные режимы съемки из магазина Galaxy Apps.
- Больше вариантов: См. Дополнительные параметры для режимов камеры.
Как управлять настройками камеры Galaxy S8
Камера вашего телефона уже настроена так, что пользователи могут просто навести ее на объект и снимать и создавать изображения стандартного качества. Для большинства владельцев конфигурации по умолчанию достаточно, но для тех, кто обладает глубокими знаниями в области фотографии, вы можете попробовать изменить настройки камеры. Вот доступные вам варианты:
Основная камера (задняя)
- Размер изображения: Выберите разрешение. Используйте более высокое разрешение для более высокого качества. Изображения с более высоким разрешением занимают больше памяти.
- Размер видео: Выберите разрешение. Используйте более высокое разрешение для более высокого качества. Видео с более высоким разрешением занимают больше памяти.
- Следящий AF: Фокусировка и отслеживание объекта, выбранного на экране предварительного просмотра.
- Коррекция формы: Автоматическое исправление искажений на изображениях.
- Таймер: Делать снимки или видео с задержкой по времени.
Дополнительная камера (передняя)
- Размер изображения: Выберите разрешение. Используйте более высокое разрешение для более высокого качества. Изображения с более высоким разрешением занимают больше памяти.
- Размер видео: Выберите разрешение. Используйте более высокое разрешение для более высокого качества. Видео с более высоким разрешением занимают больше памяти.
- Сохранить изображения как предварительно просмотренные: Сохранить автопортрет или самозапись в том виде, в котором они просматриваются на экране камеры, а не как перевернутые изображения.
- Способы фотографировать: Коснитесь экрана (коснитесь экрана, чтобы сделать селфи) и показать ладонь (протяните руку ладонью к камере, чтобы сделать снимок через несколько секунд).
- Коснитесь датчика пульса: Как только ваше лицо будет распознано, коснитесь датчика частоты пульса, чтобы сделать селфи.
- Таймер: Делать снимки или видео с задержкой по времени.
Общее для обеих камер
- Движущееся фото: Создайте короткое видео, сделав снимки.
- Стабилизация видео: Активировать защиту от сотрясения. Anti-shake помогает сохранять устойчивый фокус при движении камеры.
- Линии сетки: Отображение линий сетки в видоискателе для упрощения композиции при выборе объектов.
- Функция клавиши громкости: Используйте клавишу громкости как клавишу камеры, клавишу записи, клавишу масштабирования или для регулировки громкости системы.
- Теги местоположения: Прикрепить к изображению метку местоположения GPS.
- Просмотр изображений: Настройка показа снимков после их съемки.
- Быстрый запуск: Откройте камеру, дважды быстро нажав кнопку питания.
- Место хранения: Выберите место в памяти для хранения. Этот параметр появляется только в том случае, если установлена дополнительная карта памяти (не входит в комплект).
- Голосовое управление: Сделайте снимки, сказав «Улыбнись», «Сыр», «Снимай» или «Снимай», или запишите видео, сказав «Записать видео».
- Плавающая кнопка камеры: Добавьте дополнительную кнопку камеры, которую можно перемещать в любом месте экрана в режимах Авто и Селфи.
- Сбросить настройки: Сбросить настройки камеры.
Как изменить хранилище камеры по умолчанию в Galaxy S8
Это может быть всего лишь одна из опций или настроек, которые вы можете найти в своем телефоне, но на самом деле это очень важно для многих владельцев, особенно для тех, кто любит фотографировать и записывать видео. В вашем телефоне достаточно места для хранения самых важных файлов, данных и даже приложений. Но 40 ГБ полезного хранилища недостаточно для хранения тысяч изображений и видео, и именно поэтому Samsung включил в S8 слот для SD-карты, чтобы его хранилище можно было расширить. После того, как вы вставили SD-карту, вы можете изменить настройки, чтобы ваш телефон автоматически сохранял на нее изображения и видео:
- Из Главная экрана, проведите вверх по пустому месту, чтобы открыть Программы лоток.
- Нажмите Камера.
- Нажмите Настройки значок в правом верхнем углу.
- Нажмите Место храненияместо расположения.
- Выберите один из следующих вариантов:
- Устройство
- SD Card
Как удалить фотографии и видео с вашего Galaxy S8
Удаление изображений или видео, которые выглядят не очень хорошо, всегда зависит от вас, но если вы действительно хотите удалить некоторые из них, обратите внимание, что вы больше не можете их восстановить:
- На главном экране проведите вверх по пустому месту, чтобы открыть панель приложений.
- Коснитесь Галерея.
- Коснитесь значка с тремя точками.
- Коснитесь Редактировать.
- Коснитесь каждого изображения (или альбома, если применимо), которое нужно удалить.
- Коснитесь УДАЛИТЬ.
- Коснитесь УДАЛИТЬ.
Как делать скриншоты с помощью Galaxy S8
На самом деле есть два варианта, которые вы можете использовать, если хотите сделать снимок экрана с помощью телефона. Вот первый способ:
- Перейдите к желаемому экрану.
- В то же время нажмите и удерживайте клавишу питания и клавишу уменьшения громкости.
- Когда по краю экрана появится белая рамка, отпустите клавиши. Снимок экрана сделан.
- Скриншоты сохраняются в основной папке приложения Галерея или в альбоме Скриншотов.
И это второй, который, как мне кажется, намного проще, чем первый:
- Перейдите к желаемому экрану.
- Поместите край или руку заподлицо и перпендикулярно левой стороне экрана.
- Проведите пальцем вправо, пока не появится белая рамка по краю экрана. Снимок экрана сделан.
- Скриншоты сохраняются в основной папке приложения Галерея или в альбоме Скриншотов.
связаться с нами
Мы всегда открыты для ваших проблем, вопросов и предложений, поэтому не стесняйтесь обращаться к нам, заполнив эту форму. Мы предлагаем эту бесплатную услугу, и мы не берем за нее ни цента. Но учтите, что мы получаем сотни писем каждый день, и мы не можем ответить на каждое из них. Но будьте уверены, мы читаем каждое полученное сообщение. Для тех, кому мы помогли, поделитесь нашими сообщениями с друзьями, просто поставьте лайк на нашей странице в Facebook и Google+ или подпишитесь на нас в Twitter.