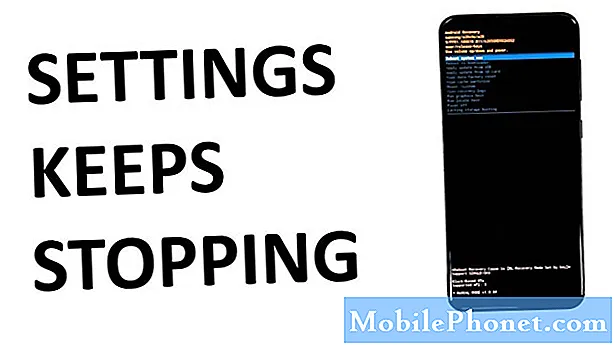Содержание
- Элементы управления и параметры приложения камеры Galaxy Note 5
- Управление настройками камеры на Galaxy Note 5
- Управление режимами камеры на Galaxy Note 5
- Загрузите дополнительные режимы камеры для Note 5
- Фотосъемка и запись видео на Galaxy Note 5
- Как записать видео на Galaxy Note 5
- Как использовать одновременно переднюю и заднюю камеры
- Как сделать селфи на Galaxy Note 5
- Как сделать широкое селфи на Galaxy Note 5
- Как записать видеоколлаж на Note 5
- Как искать захваченные фотографии и записанные видео на Note 5
- Как поделиться фото и видео на Note 5
- Как транслировать живое видео с помощью приложения камеры Galaxy Note 5
В этой публикации мы продемонстрировали различные операции, которые каждый пользователь может выполнять с помощью приложения камеры Galaxy Note 5 (#Samsung # GalaxyNote5), и максимально использовать его возможности.
Элементы управления и параметры приложения камеры Galaxy Note 5
Экран видоискателя камеры Note 5 позволяет просматривать объект и получать доступ к различным элементам управления и параметрам, которые вы можете использовать. Среди его разделов и элементов по умолчанию есть меню ярлыков, а также значки для доступа к настройкам камеры, галерее, записи видео, захвату изображения, переключению камер и режимам съемки.
- Меню ярлыков - здесь вы можете получить доступ к часто используемым настройкам камеры для настройки снятых фотографий и видео. Ниже приведены настройки камеры, доступные через контекстное меню:
- Эффект - используется для добавления специального графического эффекта к изображению / видео
- HDR Авто - используется для сохранения изображения только в HDR или насыщенном тоне
- Таймер - используется для съемки фото или видео с задержкой по времени
- вспышка - при необходимости можно активировать или деактивировать. Параметры вспышки, которые вы можете переключать через заднюю камеру, включают Вкл, Авто и Выкл.
- Размер изображения -используется для изменения разрешения картинки. Для передней и задней камеры также доступны отдельные настройки.
- Настройки камеры - представлен значком в виде колеса. Он используется для открытия меню настроек основной камеры и позволяет изменять другие настройки камеры.
- Галерея - используется для просмотра фото или видео через приложение Галерея.
- Записьвидео - используется для начала записи видео.
- Захватитькартина - используется для фотосъемки.
- Переключателькамеры - используется для переключения между передней и задней камерами.
- Стрельбарежимы - используется для доступа и выбора различных режимов съемки.
Управление настройками камеры на Galaxy Note 5
Вы можете управлять настройками камеры своего телефона, чтобы он работал так, как вы хотите. Вот как:
- Быстро нажмите кнопку Главнаяключ дважды с любого экрана. Откроется экран видоискателя камеры.
- На экране видоискателя коснитесь значка Настройкиикона (изображение в виде колеса) в нижнем левом углу. Откроется экран настроек камеры. Здесь вы можете настроить любые параметры камеры по своему желанию.
- Чтобы получить доступ ко всем доступным параметрам, прокрутите экран вниз.
- Если вы хотите включить функцию, просто коснитесь ползунка рядом с параметром, чтобы включить ее. В этом руководстве коснитесь ползунка рядом с Голосконтроль чтобы включить голосовое управление во время фотосъемки или записи видео. Следуйте инструкциям на экране, чтобы завершить процесс. Сделайте то же самое с другими опциями, чтобы настроить работу камеры.
- Нажмите Сброснастройки чтобы вернуть все настройки к их конфигурациям по умолчанию.
Управление режимами камеры на Galaxy Note 5
Есть много предустановленных режимов фотосъемки, которые вы можете использовать на своем Galaxy Note 5. Эти режимы являются существующими функциями приложения камеры вашего телефона. Если вы хотите просмотреть описания для каждого режима, просто откройте меню «Режим». Вот как это сделать:
- Быстро нажмите кнопку Главнаяключ дважды с любого экрана, чтобы открыть экран видоискателя приложения камеры.
- Touch Режимикона в правом нижнем углу экрана видоискателя.
- Вам будут предложены различные режимы съемки на следующем экране. Нажмите Информация (i)икона в правом верхнем углу экрана. На следующем экране будет отображаться описание каждого режима съемки.
- Прокрутите, чтобы просмотреть описания каждого режима.
- Чтобы вернуться к Режимменю, нажмите Назадключ.
- Коснитесь режима, чтобы выбрать его.
Загрузите дополнительные режимы камеры для Note 5
Если вас не устраивают предустановленные эффекты режима камеры, вы можете загрузить другие режимы на свое устройство. Следуй этим шагам:
- Открыть Камераприложениевидоискатель экрана, дважды быстро нажав клавишу «Домой» на любом экране.
- Нажмите Режимикона.
- Нажмите Скачать.
- Прокрутите и коснитесь, чтобы загрузить нужный режим.
- Нажмите «Установить», чтобы продолжить загрузку и установку выбранного режима.
- При появлении запроса коснитесь Принятьа такжеСкачать продолжать.
- Дождитесь завершения установки.
- По завершении дважды коснитесь Назадключ для возврата к экрану видоискателя камеры.
- Нажмите Режимикона.
- Прокрутите и коснитесь режима камеры, который вы недавно установили, чтобы использовать его.
Фотосъемка и запись видео на Galaxy Note 5
Снимки, сделанные с помощью приложения камеры вашего телефона, будут сохранены в виде файлов JPEG (.webp). С другой стороны, видео сохраняются как файлы MPEG4 (.mp4).
Съемка фотографий с помощью встроенной камеры Galaxy Note 5 обычно так же проста, как выбор объекта, наведение телефона и нажатие кнопки спуска затвора камеры.
- Нажмите Камера с главного экрана. Откроется экран видоискателя камеры.
Подсказка: При желании вы также можете сначала выбрать режим съемки, коснувшись «Режим», а затем выбрать желаемый режим съемки. По умолчанию установлен автоматический режим.
- Направьте камеру на объект. Вы можете увеличивать или уменьшать масштаб, зажимая экран.
- Нажмите Камеракнопка (значок захвата изображения) на экране видоискателя, когда вы будете готовы сделать снимок. При щелчке затвора изображение фиксируется и сохраняется на вашем телефоне. Вы можете коснуться и удерживать Камераставнякнопка чтобы сделать до 30 снимков подряд, если таймер выключен.
- Еще один способ запустить камеру - через Программы->Камера. Вы также можете дважды быстро нажать клавишу «Домой» на любом экране.
- Чтобы запустить камеру с экрана блокировки, просто проведите по значку камеры вверх от экрана блокировки.
- Если вы хотите получить обзор функций камеры вашего телефона, вы можете получить доступ к меню настроек телефона через Программы->Камера->Настройки->Помогите. Просто нажмите, чтобы выбрать тему, чтобы узнать больше.
Как записать видео на Galaxy Note 5
Ваш Galaxy Note 5 может снимать видео, чтобы вы могли их просматривать и публиковать, как видео, специально предназначенные для мультимедийных сообщений. Вот как:
- Нажмите Программы от Главная, или быстро нажмите Главнаяключ с любого экрана дважды.
- Нажмите Камера для запуска экрана видоискателя камеры.
Вы можете снимать видео в нескольких разрешениях. Если вы хотите изменить разрешение видео, коснитесь Настройкиикона, нажмите видеоразмер (тыл), а затем выберите желаемое разрешение или режим записи.
- Чтобы ограничить размер видео, нажмите, чтобы выбрать VGA а затем коснитесь Назадключ для возврата к экрану видоискателя камеры.
- Расположите устройство на объекте.
- Нажмите видеозахватить кнопку, чтобы начать запись.
- Нажмите Стопкнопка чтобы закончить видео, когда вы закончите.
- Направьте камеру на объект.
- Когда будете готовы, коснитесь Записьикона чтобы начать запись качественного видео.
- Чтобы приостановить запись, коснитесь Паузаикона.
- Чтобы возобновить приостановленную запись, коснитесь ПродолжитьвидеоЗаписьикона (черный круг с красной точкой в центре).
- Чтобы завершить запись, коснитесь КонецвидеоЗаписьикона. Затем камера прекратит запись, и видео будет снято и сохранено на вашем устройстве.
Как использовать одновременно переднюю и заднюю камеры
Galaxy Note 5 также имеет двойную камеру - режим фотосъемки, который можно использовать для создания открытки с изображением одновременно с фронтальной и тыльной камерой. Вот как использовать эту функцию:
- Быстро нажмите кнопку Главнаяключ дважды с любого экрана, чтобы открыть экран видоискателя камеры.
- Нажмите Режимикона.
- Прокрутите и коснитесь ДвойнойКамера.
- Если режим двойной камеры недоступен, вы можете загрузить его из приложений Galaxy. Просто прокрутите и коснитесь Скачать из Режимменю и следуйте инструкциям, чтобы завершить процесс загрузки и установки.
- Вы увидите эскизы, сделанные с передней камеры, а варианты границ отображаются в нижней части экрана видоискателя камеры. Просто коснитесь нужного эскиза, чтобы выбрать его.
- Чтобы скрыть выбор границ, просто коснитесь стрелки вниз.
- Коснитесь и перетащите выбранный эскиз, чтобы переместить его в новое место, а затем отпустите.
- Когда вокруг эскиза появляется белая рамка, коснитесь и перетащите угол белой рамки, чтобы уменьшить или увеличить размер эскиза.
- Если вас устраивает размер, коснитесь любого места за пределами эскиза, чтобы выйти из режима редактирования и продолжить съемку.
- Расположите телефон на объекте и коснитесь Камераставнякнопка для захвата изображения.
Как сделать селфи на Galaxy Note 5
Селфи сейчас становятся трендом в социальных сетях, особенно в Facebook. Если вы еще не пробовали его на своем новом устройстве Note 5, потому что вы плохо знакомы с интерфейсом Android, вот краткое руководство для вас.
- Откройте экран видоискателя камеры, быстро нажав кнопку Главнаяключдважды с любого экрана.
- На экране видоискателя коснитесь значка Переключателькамера Значок для переключения между передней и задней камерами.
- Затем вы увидите желтый кружок на экране, указывающий, что основное лицо (лица) на селфи находится в фокусе. Чтобы сделать снимок, нажмите в любом месте экрана.
- Кроме того, вы можете прикоснуться к датчику пульса на задней панели телефона, чтобы сделать селфи-фотографию.
Как сделать широкое селфи на Galaxy Note 5
Приложение камеры вашего телефона также имеет широкий режим селфи, чтобы вы могли разместить в своем селфи больше людей. С помощью этой функции вы можете делать широкоугольные снимки, позволяя панорамировать телефон вправо и влево, чтобы захватить больше сцены. Если вам нужна помощь, вот как сделать широкое селфи на Note 5:
- Откройте видоискатель камеры, быстро нажав кнопку Главнаяключ дважды с любого экрана.
- Нажмите Переключателькамераикона на экране видоискателя для переключения между передней и задней камерами.
- Нажмите Режимикона продолжать.
- Нажмите Широкийселфи чтобы включить его.
- Расположите телефон на объекте.
- Нажмите Камераставнякнопка когда будешь готов.
- Теперь медленно поверните телефон вправо.
- Когда вы закончите, коснитесь Стопкнопка. Если результат вас не устраивает, вы можете повторять ту же процедуру, пока не добьетесь наилучшего результата.
Как записать видеоколлаж на Note 5
Вы можете использовать свое устройство Note 5 для записи до четырех последовательных видеороликов в видеоколлаже и использовать их для создания коротких коллажей вместе с замедленными видеороликами для публикации через свои учетные записи социальных сетей. Вот как:
- Быстро нажмите кнопку Главнаяключ дважды с любого экрана, чтобы открыть экран видоискателя камеры.
- Нажмите Режимикона.
- Нажмите видеоколлаж из доступных режимов камеры.
- Расположите телефон на объекте, а затем коснитесь видеозахватитькнопка чтобы начать запись вашего видео.
Если вам нужно сделать паузу во время записи, коснитесь Паузакнопка или подождите шесть секунд, пока не будут записаны все четыре последовательных видео.
Чтобы начать запись каждого нового видеоклипа, нужно коснуться видеозахватитькнопка.
- Когда вы закончите, нажмите Сохранить чтобы сохранить ваш видеоколлаж. Он будет сохранен на вашем телефоне Галерея в Камераальбом.
Чтобы добавить дату и время на видеоколлаж, коснитесь Конецтеги. Чтобы добавить фоновую музыку к видеоколлажу, нажмите кнопку справа от BG музыка.
- Чтобы вернуться к экрану видоискателя камеры, коснитесь стрелки назад в верхнем левом углу экрана.
Как искать захваченные фотографии и записанные видео на Note 5
Все фотографии и видео, снятые с помощью приложения камеры, хранятся в приложении «Мои файлы», поэтому вам следует перейти именно сюда, если вы хотите получить доступ к ранее сохраненным фотографиям и видео. Вот как попасть в этот каталог.
- Нажмите Программы из Главная экран.
- Прокрутите и коснитесь Мои файлы.
- Нажмите Изображений просмотреть все фото и Видео для просмотра всех доступных видео на вашем телефоне.
- В этом руководстве нажмите «Изображения».
- Откроется новый экран, содержащий все изображения, хранящиеся на вашем телефоне. Нажмите Поиск для быстрого поиска нужной фотографии. Введите ключевое слово, а затем нажмите имя файла фотографии, чтобы просмотреть ее целиком.
- Проделайте те же шаги при поиске видео.
Как поделиться фото и видео на Note 5
Если вы считаете, что отлично сняли важную сцену или записали впечатляющее видео и хотите поделиться им с другими, вы можете сделать это с помощью различных приложений на своем Note 5. Фотографии и видео, полученные в сообщениях, а также загруженные из другими источниками также можно поделиться с вашего телефона. Вот как:
- Откройте экран видоискателя камеры, быстро нажав кнопку Главнаяключ дважды с любого экрана.
- Расположите телефон на объекте и коснитесь Камераставнякнопка сделать фото.
- Чтобы просмотреть свою фотографию, коснитесь Галереяикона.
- Нажмите Поделитьсяикона под экраном.
- Проведите пальцем влево и коснитесь приложения, которое хотите использовать для публикации своей фотографии.
- Следуйте инструкциям на экране, чтобы завершить процесс обмена фото / видео.
Как транслировать живое видео с помощью приложения камеры Galaxy Note 5
Приложение камеры Note 5 также позволяет транслировать видеозапись в прямом эфире на YouTube в режиме прямой трансляции. В этом режиме вы можете поделиться ссылкой на свою трансляцию с кем-нибудь из своего списка контактов, чтобы они могли смотреть ваше видео в реальном времени. Если вы хотите впервые попробовать эту интересную функцию на своем новом фаблете, вот как:
- Откройте экран видоискателя камеры, быстро нажав кнопку Главнаяключ дважды с любых экранов.
- Нажмите Режимикона.
- Прокрутите и коснитесь Житьтрансляция. Вам потребуется использовать свой GoogleСчет войти в Житьтрансляция. Прочтите заявление об отказе от ответственности и нажмите Согласен продолжать.
- Нажмите Пригласитьикона в среднем левом углу экрана. Это позволит вам выбрать людей из вашего списка контактов, которые получат ссылку на вашу прямую трансляцию.
- Коснитесь, чтобы выбрать контакты, которые хотите добавить в качестве получателей, и коснитесь Готово.
- Чтобы начать трансляцию, коснитесь Житькнопка.
- Чтобы завершить трансляцию, коснитесь Стопкнопка.
- Если вы хотите использовать фронтальную камеру и микрофон для озвучивания прямой трансляции с вашим изображением и комментариями в реальном времени, просто нажмите Задний.
- Чтобы поделиться записанной трансляцией через такие приложения, как Сообщения а также Эл. адрес, нажмите Поделитьсякнопка.
- Проведите пальцем влево и коснитесь приложения, которое вы предпочитаете использовать для публикации фото / видео.
- Следуйте инструкциям на экране.
- Чтобы снова поделиться своей прямой трансляцией, коснитесь Поделитьсяили коснитесь Кнопка X для выхода из режима прямой трансляции.
- Нажмите кнопку Авто, чтобы подтвердить выход из ЖитьтрансляцияРежим.
Дополнительные советы
Чтобы создать идеальную фотографию, вы можете объединить несколько фотографий с разной экспозицией, используя настройку HDR или High Dynamic Range. Это поможет вам сбалансировать резкие условия освещения, фотографии с подсветкой, высокую контрастность, а также сделать финальную фотографию менее темной. Чтобы использовать эту функцию, откройте экран видоискателя приложения камеры и коснитесь значка HDR для переключения между Вкл., Выкл. И Авто. После этого вы можете начать делать снимки с включенным или выключенным HDR. Попробуйте и посмотрите, как это работает в темноте фотографий.
связаться с нами
Мы всегда открыты для ваших проблем, вопросов и предложений, поэтому не стесняйтесь обращаться к нам, заполнив эту форму. Мы поддерживаем все доступные устройства Android и серьезно относимся к тому, что делаем. Мы предлагаем эту бесплатную услугу, и мы не берем за нее ни цента. Но учтите, что мы получаем сотни писем каждый день, и мы не можем ответить на каждое из них. Но будьте уверены, мы читаем каждое полученное сообщение. Для тех, кому мы помогли, поделитесь нашими сообщениями с друзьями, просто поставьте лайк на нашей странице в Facebook и Google+ или подпишитесь на нас в Twitter.