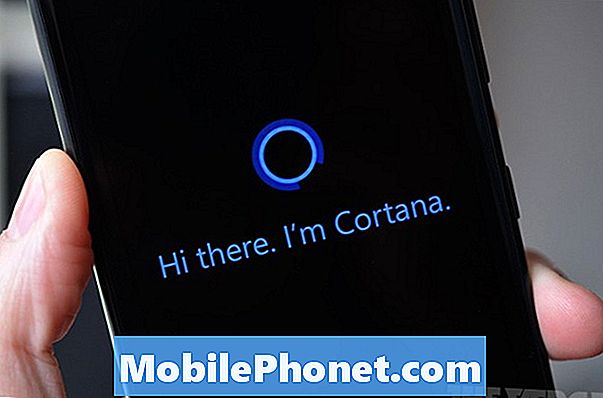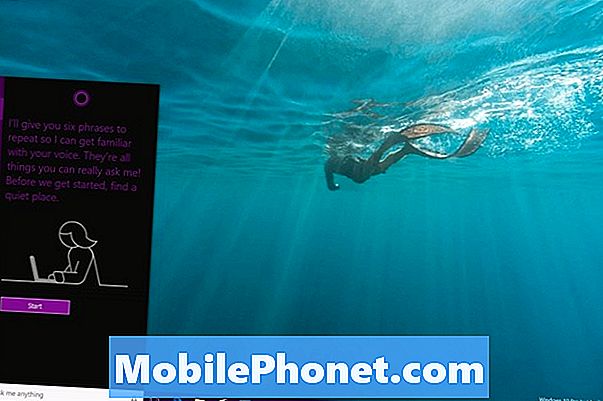Содержание
- Просмотр веб-страниц с помощью Интернет-приложения Galaxy S6 Edge
- Приложения для органайзера Galaxy S6 Edge
- Приложение голосового управления (S Voice)
- Galaxy S6 Edge GPS, карты и система навигации
- Galaxy S6 Edge Музыка, фотографии и видео
- Приложение для фитнеса Galaxy S6 Edge

- Календарь
- Часы
- Памятка
- Мои файлы
Голосовое управление Galaxy S6 Edge
- S Голос
Galaxy S6 Edge GPS, карты и навигация
- Карты Гугл
- Поиск Гугл
Galaxy S6 Edge Музыка, фотографии и видео
- Музыкальный проигрыватель
- Диктофон
- Галерея
- видео
Galaxy S6 Edge Fitness
- S Здоровье
——————–
Помимо поразительного дизайна экрана с закругленными краями, самого красивого телефона от Samsung, Galaxy S6 Edge также обладает рядом встроенных функций и приложений, которые владельцы могут использовать в повседневной жизни.
Приложения и сервисы, доступные на смартфоне S6 Edge, могут отличаться от оператора к оператору. Чтобы сэкономить место во внутренней памяти телефона, некоторые крупные операторы в США решили удалить менее функциональные приложения и сохранить те, которые считаются необходимыми. Среди этих приложений следующие:
Просмотр веб-страниц с помощью Интернет-приложения Galaxy S6 Edge
Просмотр содержимого и / или развлечений в Интернете в основном выполняется через приложение браузера Edge Internet.
Интернет-браузер приложений
Одно из встроенных приложений, встроенных в Galaxy S6 Edge, - это Интернет-приложение для просмотра содержимого в Интернете.
Примечание: Не забудьте включить Wi-Fi перед использованием интернет-браузера.
Доступ к Интернету с помощью Интернет-браузера осуществляется с помощью следующих шагов:
- Touch Интернет с главного экрана. Откроется или запустится Интернет-приложение.
- Нажмите Поле URL (адресная строка), а затем введите желаемый URL или адрес веб-сайта, который хотите посетить.
- Touch Идти на клавиатуре, чтобы продолжить.
Использование закладок в интернет-приложении
- Для просмотра закладок и управления ими коснитесь Закладки под экраном. Закладки представляют собой список ваших любимых веб-сайтов (URL-адресов), которые сохраняются как избранные. Если вы не видите значок закладок, прокрутите страницу вверх, чтобы отобразить Днонавигациябар содержащий Закладки.
- Если вы хотите добавить текущую страницу в свои закладки, коснитесь добавлять.
- Отредактируйте или внесите некоторые изменения в настройки закладки, если хотите, затем нажмите Сохранить. После этого страница будет добавлена в ваши закладки.
- Чтобы посетить сайт или страницу, отмеченную закладкой, просто нажмите на нее.
- Если вы хотите открыть новую вкладку, коснитесь Вкладки (внизу экрана).
- Нажмите Новая вкладка продолжить.
- Чтобы управлять вкладками браузера, нажмите на Вкладки еще раз. Вы можете видеть, что количество открытых вкладок браузера показано на Вкладкиикона.
- Чтобы закрыть вкладку, проведите по ней вправо.
- Чтобы открыть вкладку, нажмите на нее.
Очистка данных интернет-браузера
Различные данные, такие как кэш и файлы cookie, временно сохраняются в памяти браузера каждый раз, когда вы используете Интернет-браузер своего телефона. Если вы заметили, что ваш интернет-браузер работает медленно или возникают проблемы с загрузкой веб-сайтов, может помочь очистка данных браузера. Вот как очистить данные интернет-браузера на телефоне S6 Edge:
- Touch Интернет с главного экрана. Отобразится Интернет-браузер.
- В интернет-браузере коснитесь Больше для просмотра дополнительных опций.
- Прокрутите и коснитесь, чтобы выбрать Настройки.
- В настройках Интернета прокрутите и коснитесь, чтобы выбрать Конфиденциальность.
- Touch удалятьличныйданные.
- Вам будет предложено открыть экран Удалить личные данные. Установите флажки для Кеш, а также Файлы cookie и данные сайтов.
- Touch удалять.
- Подождите, пока ваш телефон завершит удаление кеша и файлов cookie из интернет-браузера. После этого вы можете снова открыть Интернет-приложение и попробовать посетить веб-сайт.
Приложения для органайзера Galaxy S6 Edge
Ваш Galaxy S6 Edge также можно использовать в качестве органайзера. С помощью приложения «Календарь» вы можете создавать важные события, встречи и собрания, а также управлять ими. При этом вы можете организовать свое время и напомнить о важных встречах.
Календарь Galaxy S6 Edge
Обычно Календарь вашего телефона синхронизируется с вашим Календарем в Google Календаре, календаре Outlook, календаре Exchange ActiveSync и Календаре в Интернете. Тем не менее, могут быть некоторые различия в зависимости от ваших настроек синхронизации. Следуйте этим простым инструкциям, чтобы использовать приложение "Календарь" на телефоне.
Добавление события в календарь S6 Edge
Вот шаги, чтобы добавить события в ваш календарь прямо из приложения Календарь вашего телефона:
- Touch Программы из дома.
- Touch Календарь , чтобы открыть приложение.
- Прикоснитесь к Новый (+) значок , чтобы открыть экран «Добавить событие».
- Начните создавать свое мероприятие, введя название события, дату / время начала, дату / время окончания и т. Д.
- После ввода всей необходимой информации коснитесь Сохранить. Затем мероприятие будет добавлено в ваш календарь.
Полезные советы:
- Если у вас несколько календарей, выберите календарь, коснувшись текущего Календаря на Экран добавления события.
- Чтобы создать событие, которое будет отображаться на вашем телефоне, выберите Мои календари.
- Чтобы создать мероприятие Календаря Google, выберите свой Аккаунт Google.
- Если у вас есть несколько календарей Google в Интернете, выберите тот, в который вы хотите добавить свое мероприятие.
- Несколько календарей Google можно создать только в Календаре Google в Интернете. Вы сможете увидеть их в приложении "Календарь" на телефоне только после их создания в Календаре Google в Интернете.
- Чтобы создать событие, которое будет синхронизироваться с вашей учетной записью Samsung, выберите Календарь Samsung.
- Чтобы создать событие, которое будет синхронизироваться с вашей учетной записью Outlook или Exchange, выберите свой Учетная запись Outlook или Exchange.
Просмотр календарных событий на S6 Edge
Есть разные способы просмотра календаря в телефоне. Вы можете просматривать их в режиме просмотра года, месяца, недели, дня или задачи.Чтобы изменить представление календаря, просто коснитесь раскрывающегося меню, расположенного в верхнем левом углу, а затем коснитесь параметра для выбора. Вот как:
- Touch Программы из дома.
- Touch Календарь чтобы открыть приложение.
- Коснитесь даты, а затем коснитесь события, чтобы просмотреть сведения о мероприятии.
- Чтобы просмотреть и изменить сведения о мероприятии, коснитесь его.
Совместное использование календарных событий на S6 Edge
После создания события Календаря вы можете поделиться им с другими разными способами. Вот как делиться событиями с помощью приложения камеры телефона:
- Touch Программы из дома.
- Touch Календарь.
- Коснитесь даты, а затем коснитесь события, чтобы просмотреть подробности.
- Touch Поделиться на экране сведений о мероприятии.
- Когда будет предложено выбрать вариант «Поделиться как», выберите любой из предложенных вариантов. Вы можете поделиться событием как файл событий (VCS) или как текст.
- Выберите способ обмена на экране «Поделиться через», а затем следуйте инструкциям на экране, чтобы отправить СобытиеИнформация.
Синхронизация календарей на S6 Edge
Выберите календари, которые вы хотите синхронизировать на своем телефоне, а также типы информации, которую вы хотите синхронизировать, выполнив следующие действия:
- Touch Программы из дома.
- Touch Календарь.
- Touch Больше на экране календаря.
- Нажмите, чтобы выбрать Управлять календарями из предоставленных вариантов.
- Нажмите Переключатель включения / выключения рядом с каждым элементом, чтобы выбрать параметры синхронизации.
- Подождите, пока выбранный календарь полностью синхронизируется.
Синхронизация и обмен календарем ActiveSync на S6 Edge
Вы также можете синхронизировать события календаря Exchange ActiveSync на своем телефоне. Все, что вам нужно, - это заранее настроить учетную запись Microsoft Exchange ActiveSync. Если вы выберете синхронизацию с сервером Exchange ActiveSync, события календаря в вашей учетной записи Exchange ActiveSync также появятся в календаре.
Вот как проверить, настроена ли синхронизация элементов Exchange ActiveSync на вашем устройстве:
- Touch Программы из дома.
- Touch Настройки.
- Touch учетные записи.
- Touch Microsoft Exchange ActiveSync.
Подсказки:
- Если вы не видите Microsoft Exchange ActiveSync под заголовком «Учетные записи» в меню «Настройки», это означает, что на вашем устройстве не настроена учетная запись Exchange ActiveSync.
- Вы узнаете, когда ваша учетная запись Exchange ActiveSync настроена на синхронизацию, если переключатель Вкл. / Выкл. Рядом с Синхронизацией Календаря включен.
Приложение Galaxy S6 Edge Clock
Вы можете использовать свой телефон как лучшую альтернативу наручным часам или часам. С помощью приложения «Часы» вы можете устанавливать будильник, просматривать часовые пояса по всему миру, использовать секундомер, устанавливать таймер и использовать свой телефон в качестве настольных часов.
Обычно текущее время отображается в правом верхнем углу строки состояния, что позволяет легко проверять время на ходу. Текущее время также отображается на различных виджетах и экранах блокировки вместе с параметрами отображения времени.
Ваша беспроводная сеть автоматически передает текущую дату и время на вашем телефоне. Установка даты и времени вручную выполняется путем отмены настройки по умолчанию. Вот как это сделать:
- Touch Программы из дома.
- Touch Настройки.
- Прокрутите и коснитесь Дата и время под Система.
- Установите / настройте доступные параметры даты и времени.
- Чтобы выключить автоматические дата и время и вручную установите дату и время, коснитесь Переключатель включения / выключения рядом с опцией.
- Чтобы отключить автоматический часовой пояс и вручную выберите часовой пояс, коснитесь Переключатель включения / выключения рядом с опцией.
Как установить будильник на S6 Edge Clock
Вы можете установить несколько будильников на свой телефон. Выполните следующие действия, чтобы установить будильник в приложении "Часы" на телефоне:
- Touch Программы из дома.
- Touch Часы.
- Touch Тревога.
- Установите параметры будильника, включая дни, время и шаблон повтора.
- Для просмотра дополнительных параметров коснитесь Параметры.
- После настройки параметров будильника коснитесь Сохранить сохранить будильник.
Подсказки:
- Признаком того, что сигнал тревоги сохранен и активен, является значок сигнала тревоги, отображаемый в строке состояния.
- Ваш телефон подает звуковой сигнал и / или вибрирует в установленное время.
- Чтобы отключить сигнал будильника, когда он сработает, просто перетащите значок «Отключить будильник» (X) влево или вправо.
Как посмотреть мировое время с помощью приложения Galaxy S6 Edge Clock
Вы можете использовать свой телефон для просмотра текущего времени в нескольких городах по всему миру с помощью Мирового времени. Вот как это делается:
- Коснитесь Aпps из дома.
- Touch Часы.
- Touch Мировое время.
- Чтобы добавить город в список, коснитесь города, а затем коснитесь Добавить значок города (+).
- Выполните те же действия, чтобы добавить несколько городов.
Как использовать секундомер с приложением Clock на S6 Edge
В приложении S6 Edge Clock также есть секундомер, который позволит вам отсчитывать события с точностью до сотых долей секунды. Вот как получить доступ и использовать секундомер в приложении "Часы" на телефоне:
- Touch Программы из дома.
- Touch Часы.
- Touch Секундомер.
- Нажмите Начало чтобы начать отсчет времени, и верх Стоп в конец.
Подсказка: Вы также можете использовать дополнительные параметры, такие как Lap (для отслеживания кругов), Resume (для продолжения отсчета времени) и Reset (для сброса секундомера на ноль).
Как использовать приложение Clock Timer на S6 Edge
В приложении "Часы" на телефоне также есть таймер с таймером обратного отсчета до 99 часов, 59 минут и 59 секунд. Вот как это использовать:
- Touch Программы из дома.
- Touch Часы.
- Touch Таймер.
- Нажмите Клавиатура, а затем установите продолжительность таймера с клавиатуры.
- Чтобы запустить таймер, коснитесь Начало.
Использование приложения S6 Edge Memo
С помощью приложения Galaxy S6 Edge Memo вы можете сохранять текст, заметки, списки и другую важную информацию. Вот как это использовать:
- Touch Программы из дома.
- Touch Samsung.
- Touch Памятка для отображения списка заметок.
- Прикоснитесь к Добавить значок заметки (+), а затем введите заголовок и текст заметки.
- После ввода необходимой информации коснитесь Сохранить чтобы сохранить памятку.
Использование приложения S6 Edge My Files
Мои файлы - это приложение, используемое для управления звуками, изображениями, видео, файлами Bluetooth, файлами Android и другим содержимым в одном удобном месте. С помощью этого приложения вы можете открыть файл, если соответствующее приложение уже установлено на вашем телефоне. Вот как использовать Мои файлы на вашем телефоне:
- Touch Программы из дома.
- Touch Samsung.
- Touch Мои файлы для просмотра различных папок с файлами, например Недавние файлы, изображения, видео, аудио, документы, история загрузок, ярлыки, локальное хранилище и облачное хранилище. Каждая из этих папок названа в зависимости от типа содержащегося в ней файла.
Примечание: Доступные папки могут отличаться в зависимости от того, как вы настроили свое устройство.
Просмотр файлов в моих файлах
Выполните следующие действия, чтобы просмотреть и открыть файлы в папке «Мои файлы»:
- Touch Программы из дома.
- Touch Samsung.
- Touch Мои файлы.
- Чтобы просмотреть категорию файлов или папок, коснитесь категории.
- Чтобы открыть файл / папку, коснитесь файла или папки.
Приложение голосового управления (S Voice)
Galaxy S6 Edge оснащен новой функцией S Voice, которая сразу распознает ваши голосовые команды и запускает приложения всего за несколько секунд. Обычные процедуры упрощаются с помощью One Shot Command.
С помощью приложения Samsung S Voice вы можете использовать свой голос для выполнения операций, которые обычно выполняются вручную, таких как набор номера телефона, отправка текстовых сообщений или воспроизведение музыки на вашем устройстве. Вот как использовать голосовое управление на смартфоне S6 Edge.
- Touch Программы из дома.
- Touch S Голос.
- При появлении запроса ознакомьтесь со всеми условиями и установите флажок Согласен им. Touch следующий продолжить.
- Прочтите инструкции на следующем экране и коснитесь Начало.
- Повторите голосовую команду, которую хотите использовать, чтобы вывести телефон из спящего режима четыре раза подряд.
- Вам будет предложено ввести Обработкаэкран после четырех повторений. Просмотрите приведенные примеры того, как использовать S Voice для выполнения действия.
- Touch Готово. Чтобы повторно откалибровать свой голос, коснитесь Попробуй снова.
- Говорите в свой телефон. При необходимости коснитесь синей полосы, чтобы активировать S Voice.
- Чтобы продолжить работу с этим руководством, скажите «Погода.”В ответ на ваш запрос S Voice отобразит прогноз погоды для вашего региона.
- Чтобы получить доступ к дополнительным настройкам S Voice, коснитесь значка настроек в нижнем левом углу экрана.
- Просмотрите все доступные настройки, например включение S Voice на экране блокировки и настройку языка.
- Чтобы вернуться в меню приложений, коснитесь Назад ключ.
Чтобы использовать на телефоне другую команду S Voice, выполните те же действия.
Galaxy S6 Edge GPS, карты и система навигации
Карты Google - это приложение, используемое для определения вашего местоположения, поиска маршрутов, просмотра сайтов местных компаний и достопримечательностей, а также оценки и обзора мест с помощью телефона.
Приложение Google Maps
Чтобы использовать эту функцию, вам необходимо заранее включить в телефоне функцию определения местоположения. После включения вы можете начать использовать Карты Google для поиска и сопоставления определенного адреса или пункта назначения. Вот как это сделать:
- Touch Программы из дома.
- Touch Google.
- Touch Карты , чтобы открыть Карты Google. Вам может быть предложено принять Условия использования и Политику конфиденциальности при первом доступе к Картам на телефоне. Чтобы продолжить, просто коснитесь Принять и продолжить.
- Чтобы начать поиск местоположения, коснитесь в поле поиска.
- Введите необходимую информацию, такую как адрес, город, название учреждения и т. Д., А затем коснитесь любого из результатов. Затем появится карта указанного местоположения.
Дополнительные подсказки:
- Чтобы просмотреть свое текущее местоположение, коснувшись Значок "Мое местоположение" из приложения Карты.
- Чтобы получить полезную информацию о текущем местоположении, коснитесь Поиск введите информацию, которую вы ищете, а затем нажмите результат, чтобы просмотреть его.
- Для просмотра информации о дорожном движении, аэрофотоснимков и т. Д. Коснитесь Меню значок, а затем нажмите Трафик, Спутник, Google Планета Земля, так далее.
- Проверить маршрут до Пункт назначения, нажмите Значок маршрута, введите свое текущее местоположение и пункт назначения, а затем нажмите на способ передвижения, чтобы просмотреть доступные маршруты.
- Чтобы проверить подробную работу Карт, коснитесь Меню в приложении Карты, а затем нажмите Помогите.
Приложение Google Search / Voice Search
Как следует из названия, Google Search используется для поиска информации на вашем телефоне и во всем мире путем ввода условий поиска в строке поиска Google. Вот как это использовать:
- Touch Программы из дома.
- Прикоснитесь к Значок папки Google.
- Прикоснитесь к Значок поиска Google , чтобы открыть окно поиска.
- При появлении запроса с описанием Google Now коснитесь Что умеет Google Now ?, а затем прочтите информацию. Если вы хотите использовать Google Now, коснитесь Да я в на последней странице.
- Введите ключевые слова для поиска и коснитесь Поиск чтобы начать поиск. После этого появятся результаты поиска. Если вы хотите выполнить голосовой поиск, коснитесь Значок Google Voice Search (рисунок микрофона) в строке поиска, а затем произнесите условия поиска.
Подсказки:
- нажмите Назад на главном экране поиска Google, чтобы установить параметры поиска Google.
- Чтобы изменить поисковую информацию, коснитесь Меню значок в окне поиска, коснитесь Настройки, нажмите Телефон поиск и выберите, где искать.
- Включить GoogleСейчас, нажмите Меню значок в окне поиска, коснитесь Настройки, нажмите Теперь карты, а затем коснитесь Переключатель включения / выключения рядом с Покажи карточки.
- Отключить Google сейчас, нажмите Меню значок в окне поиска, коснитесь Настройки, нажмите Теперь карты, а затем коснитесь Переключатель включения / выключения рядом с Показать карты. Нажмите Выключать для подтверждения действия.
Galaxy S6 Edge Музыка, фотографии и видео
Samsung Galaxy S6 Edge также имеет ряд приложений для развлекательных целей. К ним относятся Музыка, Видео, Диктофон и Галерея для фотографий. Прочтите, чтобы узнать, как использовать и управлять каждым из этих приложений на вашем устройстве.
Музыкальное приложение
Приложение «Музыка» используется для воспроизведения музыки / аудиофайлов на вашем устройстве. Вы также можете использовать его для просмотра своей музыкальной библиотеки, воспроизведения песен и создания списков воспроизведения ваших любимых треков. Приложение также можно использовать для установки песен в качестве мелодий звонка для входящих вызовов или сигналов будильника для вашего телефона. Вот как можно воспроизводить музыку с помощью музыкального приложения:
- Touch Программы из дома.
- Touch Музыка , чтобы открыть музыкальное приложение.
- Активная категория установлена на Плейлисты. Чтобы изменить его, коснитесь раскрывающегося списка в верхнем левом углу, а затем коснитесь категории для отображения. Среди доступных категорий (по умолчанию) включают Плейлисты, треки, альбомы, исполнители, жанры, папки и композиторы.
- Чтобы начать воспроизведение песни, прокрутите список и коснитесь песни для воспроизведения.
Подсказка: Во время воспроизведения музыки вам будут предложены различные элементы управления, например Пауза, Старт, Назад, Вперед, и тому подобное. Чтобы использовать эти элементы управления, просто нажмите на любой из них во время воспроизведения песни.
Как создавать списки воспроизведения
Вы можете создавать свои собственные списки воспроизведения, состоящие из понравившихся вам песен. Вот как:
- Touch Программы из дома.
- Touch Музыка.
- Коснитесь раскрывающегося списка в верхнем левом углу, а затем коснитесь Плейлисты.
- Используйте любой из предложенных вариантов.
Подсказки:
- Чтобы воспроизвести песни из существующих списков воспроизведения, коснитесь списка воспроизведения.
- Чтобы создать новый список воспроизведения, коснитесь Значок создания списка воспроизведения (+), введите название своего плейлиста и затем нажмите Создайте.
- Чтобы добавить песни из Трекисписок в свой список воспроизведения, нажмите песни, а затем нажмите Готово когда вы закончите добавлять песни. Ваш новый плейлист будет сохранен под Мой плейлист.
- Чтобы отредактировать список воспроизведения, коснитесь его в списке, а затем коснитесь добавлять чтобы добавить больше песен, или коснитесь Больше чтобы просмотреть другие варианты, например Изменить, переименовать и настроить для плейлиста.
Как получить доступ к параметрам и настройкам музыкального приложения
Выполните следующие действия, чтобы просматривать и управлять параметрами и настройками приложения Музыка на телефоне:
- Touch Программы из дома.
- Touch Музыка.
- Touch Больше для просмотра дополнительных опций.
Примечание: Доступные параметры могут отличаться в зависимости от выбранной категории. Чтобы использовать опцию, просто нажмите на нее.
Как установить музыку в качестве мелодии звонка
Вы можете выбрать музыкальный файл на своем устройстве и использовать его в качестве мелодии звонка. Вот как это делается:
- Touch Программы из дома.
- Touch Настройки.
- Прокрутите и коснитесь Звукиа такжеуведомления.
- Touch Рингтоныа такжезвуки.
- Touch Рингтон.
- Прокрутите и коснитесь, чтобы выбрать Добавить рингтон.
- Двойное касание Выбор звука, если необходимо.
- Коснитесь дорожки / песни, чтобы выбрать ее.
- Touch Готово. Чтобы воспроизвести только выбранные части трека в качестве мелодии звонка, установите флажок рядом с «Только выделенные моменты».
- Touch Готово для сохранения / применения изменений.
Приложение для записи голоса
Приложение «Диктофон» на Galaxy S6 Edge позволяет записывать аудиофайлы длительностью до одной минуты, а затем сразу же делиться им. Время записи может варьироваться в зависимости от доступной памяти в телефоне.
Вот как использовать Диктофон для записи голоса на вашем устройстве:
- Touch Программы из дома.
- Touch Samsung.
- Touch Диктофон.
- Чтобы выбрать подходящий режим записи, коснитесь раскрывающегося списка в верхнем левом углу.
- Коснитесь, чтобы выбрать режим записи. Среди доступных режимов: Стандарт, интервью и голосовая заметка.
Подсказки:
- Стандартный режим используется для улавливания любых звуков, обнаруживаемых микрофонами.
- Режим интервью используется для двунаправленной записи с использованием верхнего и нижнего микрофонов. Оба микрофона улавливают одинаковое количество звука. Вы также можете отключить микрофоны во время записи и воспроизведения.
- Голосовая заметка используется для преобразования голосового ввода в текст на экране. Максимальное время записи в этом режиме - пять минут.
- Чтобы использовать элементы управления диктофона во время записи голоса, просто нажмите на элемент управления, например Запись, пауза, стоп, отмена, и более.
Как воспроизвести голосовую запись
Вот как это сделать:
- Touch Программы из дома.
- Touch Samsung.
- Touch Диктофон.
- Прикоснитесь к Значок записи.
- Коснитесь записи, чтобы воспроизвести ее.
- Нажмите, чтобы использовать любой из указанных инструментов во время воспроизведения, например Повторить, Скорость, Пропустить без звука, Закладка и Обрезка.
Как поделиться записью голоса
Чтобы поделиться записью голоса, выполните следующие действия:
- Touch Программы из дома.
- Touch Samsung.
- Touch Диктофон.
- Прикоснитесь к Значок записи, а затем нажмите и удерживайте запись, чтобы просмотреть параметры.
- Прикоснитесь к Еще значок, затем выберите Поделиться.
- Следуйте инструкциям на экране, чтобы выбрать метод и поделиться файлом.
Как изменить или отредактировать запись голоса
Вот как отредактировать голосовую запись с помощью приложения «Диктофон» на S6 Edge:
- Touch Программы из дома.
- Touch Samsung.
- Touch Диктофон.
- Прикоснитесь к Значок записи, а затем нажмите и удерживайте запись, чтобы выбрать ее.
- Чтобы отобразить параметры, коснитесь Больше. Доступные варианты включают Поделиться, переименовать, написать в голосовую метку.
Подсказки:
- Touch Поделиться поделиться записью голоса.
- Touch Переименовать чтобы изменить название голосовой записи.
- Touch Написать в Voice Label, чтобы сохранить голосовую запись в Voice Label через NFC.
Как удалить запись голоса
Если вы хотите стереть или удалить голосовую запись, выполните следующие действия:
- Touch Программы из дома.
- Touch Samsung.
- Touch Диктофон.
- Прикоснитесь к Значок записи.
- Нажмите и удерживайте запись, чтобы выбрать ее.
- Touch удалять.
- Подтвердите удаление, снова нажав Удалить.
Приложение "Галерея"
Приложение "Галерея" на S6 Edge позволяет просматривать фотографии и видео, снятые на телефон. Вы можете получить доступ к функциям / редактировать, установить изображение в качестве фотографии контакта или обоев, а также поделиться изображением с этим приложением. Вот как это использовать:
- Touch Программы из дома.
- Touch Галерея.
- Touch Время для просмотра других параметров отображения.
Подсказка: По умолчанию отображается Время. Другие варианты включают Альбомы, события, категории и Picasa.
- Чтобы продолжить работу с этим руководством, нажмите Альбомы.
- Чтобы создать дополнительные альбомы, выберите для него режим просмотра альбомов и нажмите Больше.
- Touch Создайте альбом, чтобы продолжить.
- Введите имя для нового альбома.
- Touch Создайте.
- Выберите фотографии из существующих альбомов, установив флажки на фотографиях.
- Touch Готово когда вы закончите выбор.
- Чтобы переместить фотографии из исходного местоположения в новую папку, коснитесь Переехать.
- Чтобы создать дубликаты фотографий, коснитесь Копировать.
- Чтобы продолжить работу с этим руководством, нажмите Копировать.
- После этого будет создан альбом, который будет автоматически размещен среди существующих папок в алфавитном порядке.
Видео приложение
С помощью приложения «Видео» вы можете воспроизводить видео, хранящиеся на вашем телефоне или с других устройств. Вы также можете использовать приложение для воспроизведения видео, синхронизированных с других ваших устройств, войдя в свою учетную запись Samsung. Вот как использовать приложение Video на S6 Edge:
- Touch Программы из дома.
- Touch видео.
- Прокрутите видео, хранящиеся на вашем устройстве.
- Подождите несколько секунд, а затем на каждой миниатюре видео начнется предварительный просмотр клипа.
- Чтобы просмотреть все видео, нажмите на него.
Приложение "Видео" также предлагает Многозадачностьособенность с Всплывающее окно воспроизведения. Он используется для преобразования вашего видеопроигрывателя во всплывающее окно, плавающее на экране. Вы можете изменить размер или переместить всплывающий экран, продолжая воспроизведение видео. Вот как использовать Pop-Up Play с приложением Video на S6 Edge:
- Touch Программы из дома.
- Touch видео.
- Коснитесь видео для просмотра.
- Чтобы отобразить параметры воспроизведения, коснитесь экрана.
- Touch Неожиданно возникнуть.
Отображается плавающее окно с включенным воспроизведением видео. Чтобы переместить плавающее окно, перетащите его в любое место на экране. Чтобы изменить размер, сожмите или раздвиньте двумя пальцами.
Приложение для фитнеса Galaxy S6 Edge
Как и другие фитнес-гаджеты, вы также можете использовать свой смартфон S6 Edge, чтобы оставаться в форме, с помощью службы S Health. Чтобы помочь вам достичь своих целей в отношении здоровья и фитнеса, приложение предоставляет вам интуитивно понятные диаграммы и полезные советы.
Приложение S Health
Улучшенная функция S Health на Galaxy S6 Edge может служить вашим личным тренером по фитнесу. С помощью этого приложения вы можете ставить цели, следить за своей повседневной деятельностью, достигать новых вех и делать шаг к лучшему здоровью и выздоровлению.
Чтобы помочь вам начать работу, вот краткое руководство по созданию профиля S Health на вашем устройстве S6 Edge:
- Touch Программы с главного экрана.
- Touch S Здоровье , чтобы открыть приложение.
- Отображается экран приветствия, содержащий Условия и Политику конфиденциальности. Вы можете просмотреть условия и политику конфиденциальности сейчас или позже. Touch Согласенвсе продолжать.
- В Экран автоматической синхронизации следует. Включение этой опции позволит вам синхронизировать любые данные S Health, хранящиеся в вашей учетной записи Samsung. Чтобы включить эту функцию, коснитесь ползунка рядом с «Синхронизация». однажды Синхронизировать включен, вы можете коснуться ползунка рядом с Синхронизация через Wi-Fiтолько включить это. Чтобы продолжить работу с этим руководством, нажмите следующий.
- Чтобы заполнить свой профиль, введите запрашиваемую информацию и нажмите следующий.
- Touch ПолучитьНачал продолжить.
- После создания профиля вы увидите свое имя вверху экрана с целью по умолчанию, которая гласит: «Будьте активнее». Вы можете просмотреть больше функций, прокрутив страницу вниз.
- Если вы хотите добавить больше элементов на свою страницу S Health, нажмите Больше в правом верхнем углу следующего экрана.
- Нажмите, чтобы выбрать УправлятьПредметы из предоставленных вариантов.
- Под УправлятьПредметыэкран, вы увидите разные элементы под Трекер. Вы можете включить или выключить любой из этих элементов, переключив переключатель рядом с ними. Чтобы продолжить работу с этим руководством, нажмите переключатель включения / выключения рядом с Еда чтобы включить его. Чтобы просмотреть другие элементы, которые вы можете добавить на свою страницу, коснитесь Цели или программы.
- Чтобы вернуться на страницу S Health, коснитесь Назад ключ. Тогда вы увидите Еда уже добавлен в ваш список товаров.
Проверьте свой пульс с помощью S Health
С помощью S Health вы можете превратить свой телефон в систему управления личным здоровьем и использовать его для отслеживания статистики здоровья, включая вес и частоту сердечных сокращений. Вот как проверить частоту пульса с помощью приложения S6 Edge S Health.
- Touch Программы из дома.
- Touch S Здоровье для запуска приложения.
- Прокрутите и коснитесь добавлять на Трекер пульса. Если частота пульса еще не указана на странице S Health, нажмите Больше, Выбрать Управлять элементы, а затем добавьте Частота сердцебиения на вашу страницу.
- Touch Измерение продолжить.
- Теперь поместите палец на датчик. Для достижения наилучших результатов не нажимайте пальцем слишком сильно и убедитесь, что кончик пальца находится в центре датчика. Также ограничьте свои движения.
- Подождите, пока устройство рассчитает вашу текущую частоту пульса в ударах в минуту (BPM).
- Чтобы присвоить измерению статус активности, коснитесь одного из значков статуса.
- Чтобы продолжить работу с этим руководством, коснитесь Отдыхает в параметрах текущего статуса.
- Touch Сохранить.
- Далее коснитесь Тенденции.
- Вы также можете просмотреть свой пульс в формате диаграммы. Чтобы вернуться к экрану измерения пульса, коснитесь Трек.
- Чтобы повторно измерить пульс во время тренировки, коснитесь Измерение.
Подождите, пока S Health снова не закончит измерение вашего пульса.
Вы также можете загрузить и установить сторонние приложения из Play Store, если вы хотите добавить и использовать дополнительные приложения, необходимые для вашего устройства.
И это все на 10th глава нашей серии по Samsung Galaxy S6 Edge Tutorials.
Пожалуйста, продолжайте в курсе, чтобы в ближайшие дни появилось более актуальное содержание, чтобы заполнить наши страницы указателя учебных пособий. Мы сделаем все возможное, чтобы предоставить вам более упрощенные справочные материалы от основ до более сложных способов использования нового флагманского смартфона Samsung.
Если у вас возникнут дополнительные вопросы и / или руководства / специальные инструкции по использованию Galaxy S6 Edge, напишите нам по адресу [электронная почта защищена], и мы будем рады помочь вам в дальнейшем. Вы также можете посетить нашу страницу в Facebook, чтобы следить за нашими последними сообщениями и обновлениями на сайте через каналы новостей Facebook.