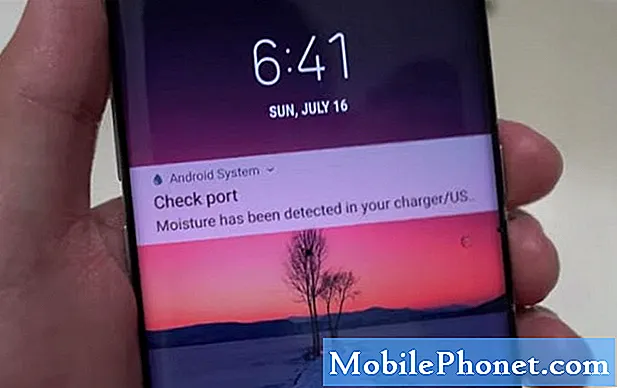
Многие владельцы Samsung Galaxy S7 Edge жаловались на ошибку «В порте зарядки обнаружена влага», и хотя были те, кто говорил, что их телефоны намокли до возникновения проблемы, многие сообщают, что их телефоны не касались какой-либо жидкости. Хотя ошибка в основном проста, ее немного усложняет тот факт, что она запускалась вскоре после обновления, и были случаи, когда телефон не загружался успешно после отображения ошибки.
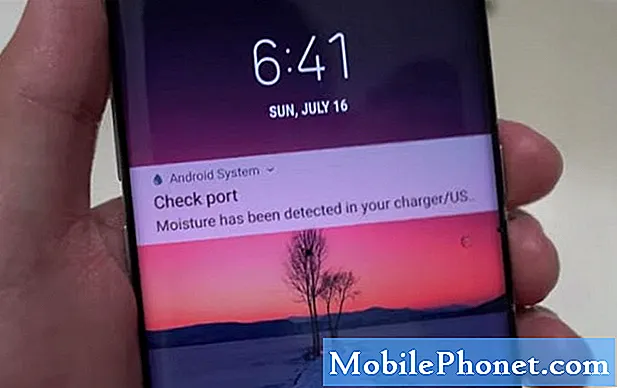
Решение: Если вы уверены, что ваш телефон не был пропитан водой и не имел каких-либо физических повреждений, это не значит, что это может быть проблема программного обеспечения. Как вы сказали, проблема была устранена после обновления, но она возникает снова без видимой причины, значит, вероятно, файлы и данные были повреждены, и поэтому проблема не устранена. Однако, чтобы узнать, что на самом деле вызвало проблему, мы рекомендуем вам выполнить диагностику устройства, чтобы определить, есть ли что-то не так с программным или аппаратным обеспечением вашего телефона. Вот процедуры, которые вам следует выполнить:
Шаг 1. Принудительная перезагрузка телефона
Если вы не пытались перезагрузить телефон после процесса обновления, сейчас самое время это сделать. Этот метод является эквивалентом процедуры извлечения аккумулятора, которая помогает вашему устройству обновить память и устранить все системные сбои, которые мешают вашему телефону нормально загрузиться. Вот как это сделать:
- Просто нажмите и удерживайте одновременно клавиши уменьшения громкости и питания в течение 10 секунд.
- Подождите, пока устройство не перезагрузится.
Шаг 2. Перезагрузите телефон в безопасном режиме, чтобы узнать, не вызвало ли это приложение.
Иногда из-за того, что в прошивку было установлено несколько приложений, есть вероятность, что одно из них могло быть виновником и вызвало возникновение проблемы. При загрузке в безопасном режиме загруженные приложения будут заблокированы, и в системе будут работать только встроенные приложения. Итак, пока в этом состоянии ваш телефон загружается нормально и сообщение об ошибке не появляется на экране, это может быть вызвано приложениями. В этом случае попробуйте удалить все загруженные вами приложения, пока проблема не будет устранена. Просто выполните следующие действия:
- Нажмите и удерживайте кнопку питания.
- Как только вы увидите на экране «Samsung Galaxy S7 EDGE», отпустите кнопку питания и сразу же удерживайте кнопку уменьшения громкости.
- Продолжайте удерживать кнопку уменьшения громкости, пока устройство не перезагрузится.
- Вы можете отпустить его, когда увидите «Безопасный режим» в нижнем левом углу экрана.
Однако после этого, а проблема все еще возникает, вы можете выполнить следующий метод.
Шаг 3. Очистите раздел «Система» и «Кэш»
Поскольку безопасный режим не может решить проблему, возможно, что системные кеши были повреждены. Фактически, очистка раздела кеша необходима всем пользователям Android, особенно если обновление системы было выполнено на вашем телефоне. С помощью этого метода все старые системные кеши будут удалены из раздела и заменены новыми кешами, которые могут работать и совместимы с системой. Но не волнуйтесь, все ваши сохраненные файлы, такие как: контакты, видео, музыка и настройки, не будут удалены.
- Выключаем телефон.
- Нажмите и удерживайте клавиши «Домой» и «Увеличение громкости», затем нажмите и удерживайте клавишу питания.
- Когда на экране появится Samsung Galaxy S7 Edge, отпустите клавишу питания, но продолжайте удерживать клавиши «Домой» и «Увеличение громкости».
- Когда появится логотип Android, вы можете отпустить обе клавиши и оставить телефон на 30–60 секунд.
- Используя клавишу уменьшения громкости, перейдите по параметрам и выделите «очистить раздел кеша».
- После выделения вы можете нажать кнопку питания, чтобы выбрать его.
- Теперь выделите вариант «Да» с помощью клавиши уменьшения громкости и нажмите кнопку питания, чтобы выбрать его.
- Подождите, пока ваш телефон закончит очистку раздела кеша. После завершения выделите «Reboot system now» и нажмите кнопку питания.
- Телефон теперь будет перезагружаться дольше обычного.
После того, как вы выполните процедуру, попробуйте проверить, может ли ваш телефон нормально включиться, и сообщение об ошибке не появляется на экране. Потому что, если это так, это может быть серьезная проблема с прошивкой, и ваше последнее средство - сбросить настройки.
Шаг 4. Выполните сброс на вашем устройстве
Помните, что сброс устройства должен быть вашим последним вариантом, если все процедуры не могут решить проблему. При сбросе прошивка не будет удалена, вместо этого она вернет ваш телефон к настройкам по умолчанию, и все сохраненные файлы и данные, а также ошибки, которые конфликтуют с системой, будут удалены. Итак, прежде чем вы выполните следующие действия, мы хотели бы, чтобы вы сделали резервную копию всех ваших важных файлов, перенеся их на SD-карту или компьютер. Вот как вы делаете сброс:
- Выключите свой Samsung Galaxy S7 Edge.
- Нажмите и удерживайте клавиши «Домой» и «Увеличение громкости», затем нажмите и удерживайте клавишу питания. НОТА: Неважно, как долго вы нажимаете и удерживаете клавиши «Домой» и «Увеличение громкости», это не повлияет на работу телефона, но к тому времени, когда вы нажмете и удерживаете клавишу питания, телефон начнет реагировать.
- Когда на экране появится Samsung Galaxy S7 Edge, отпустите клавишу питания, но продолжайте удерживать клавиши «Домой» и «Увеличение громкости».
- Когда появится логотип Android, вы можете отпустить обе клавиши и оставить телефон на 30–60 секунд. НОТА: Сообщение «Установка обновления системы» может отображаться на экране в течение нескольких секунд перед отображением меню восстановления системы Android. Это только первая фаза всего процесса.
- Используя клавишу уменьшения громкости, перемещайтесь по параметрам и выделяйте «стереть данные / сбросить до заводских настроек».
- После выделения вы можете нажать кнопку питания, чтобы выбрать его.
- Теперь выделите опцию «Да - удалить все данные пользователя» с помощью клавиши уменьшения громкости и нажмите кнопку питания, чтобы выбрать ее.
- Подождите, пока ваш телефон завершит общий сброс. После завершения выделите «Reboot system now» и нажмите кнопку питания.
- Телефон теперь будет перезагружаться дольше обычного.
Я надеюсь, что после сброса проблема будет исправлена, потому что в противном случае это может быть проблема с оборудованием, и вы можете немедленно принести свой телефон в магазин для проверки техническим специалистом.
связаться с нами
Мы всегда открыты для ваших проблем, вопросов и предложений, поэтому не стесняйтесь обращаться к нам, заполнив эту форму. Мы предлагаем эту бесплатную услугу, и мы не берем за нее ни цента. Но учтите, что мы получаем сотни писем каждый день, и мы не можем ответить на каждое из них. Но будьте уверены, мы читаем каждое полученное сообщение. Для тех, кому мы помогли, поделитесь нашими сообщениями с друзьями, просто поставьте лайк на нашей странице в Facebook и Google+ или подпишитесь на нас в Twitter.


