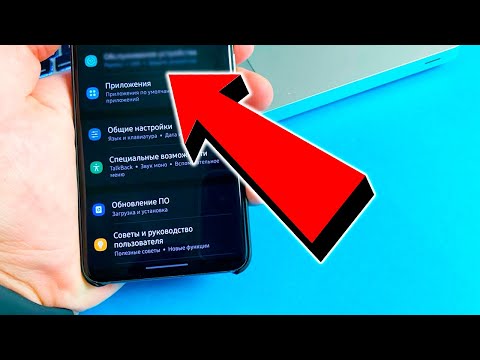
Содержание
Samsung Galaxy S7 Edge по-прежнему остается одним из самых мощных (и, вероятно, лучших) смартфонов, доступных на рынке сегодня, несмотря на то, что Galaxy S8 только что был выпущен. Независимо от того, насколько мощным является смартфон, всегда будет время, когда он начнет работать так медленно, что открытие приложений может занять целую вечность.
Устранение неполадок Samsung Galaxy S7 Edge, который работает медленно
Когда такой мощный телефон, как Galaxy S7 Edge, начинает отставать и проявлять другие признаки проблем, связанных с производительностью, логично думать, что проблема связана с прошивкой. Ваш телефон со временем накапливает данные, и когда у него почти заканчивается хранилище, он начинает отставать, как и компьютеры. Излишне говорить, что в этом случае освобождение некоторого места для хранения может помочь восстановить производительность вашего телефона. Однако мы видели случаи, когда причиной проблемы было приложение, неправильные настройки или сбой служб. Поэтому крайне важно потратить некоторое время на устранение неполадок в телефоне, и именно по этой причине мы публикуем подобные сообщения. При этом вот что я предлагаю вам сделать ...
Шаг 1. Узнайте, улучшилась ли производительность вашего телефона в безопасном режиме
Теоретически производительность вашего устройства должна иметь заметную разницу при загрузке в безопасном режиме, чем в нормальном. Это связано с тем, что все сторонние приложения отключены, когда они запускаются без какого-либо вмешательства со стороны сторонних элементов. Необходимо знать, является ли причина замедления сторонним приложением или нет. Итак, выполните следующие действия, чтобы загрузить телефон в безопасном режиме:
- Нажмите и удерживайте кнопку питания.
- Как только вы увидите на экране «Samsung Galaxy S7 EDGE», отпустите кнопку питания и сразу же удерживайте кнопку уменьшения громкости.
- Продолжайте удерживать кнопку уменьшения громкости, пока устройство не перезагрузится.
- Вы можете отпустить его, когда увидите «Безопасный режим» в нижнем левом углу экрана.
Предполагая, что производительность телефона вернется в норму, подтверждено, что сторонние приложения имеют к этому какое-то отношение. Это хорошие новости, потому что проблемы, возникшие по вине третьих лиц, легче устранять. Итак, в этом случае вам просто нужно очистить кеш и данные приложений, которые вы редко используете, или даже удалить их, если они не очень важны. Это снизит нагрузку на ваше устройство и выделит ресурсы, используемые этими приложениями, другим важным службам.
Однако я понимаю, что на вашем телефоне могут быть установлены сотни приложений, поэтому поиск виновника может занять некоторое время. Если вам проще и быстрее сделать резервную копию файлов и важных данных, чем найти эти приложения, сделайте это, а затем сбросьте настройки телефона. Таким образом вы вернете телефон к настройкам по умолчанию и начнете все сначала.
- На любом главном экране коснитесь значка приложений.
- Коснитесь Настройки.
- Коснитесь Облака и учетных записей.
- Коснитесь Резервное копирование и сброс.
- При желании коснитесь Резервное копирование моих данных, чтобы переместить ползунок в положение ВКЛ или ВЫКЛ.
- При желании нажмите «Восстановить», чтобы переместить ползунок в положение «ВКЛ» или «ВЫКЛ».
- Дважды нажмите кнопку «Назад», чтобы вернуться в меню «Настройки», затем нажмите «Общее управление».
- Коснитесь Сбросить.
- Коснитесь Сброс заводских данных.
- Коснитесь Сбросить устройство.
- Если у вас включена блокировка экрана, введите свой PIN-код или пароль.
- Коснитесь Продолжить.
- Коснитесь Удалить все.
После сброса вы можете восстановить свои файлы и данные.
Шаг 2. Удалите системные кеши, если после обновления телефон замедлился.
Samsung Galaxy S7 Edge недавно получил крупное обновление прошивки, переведя его с Android 6 Marshmallow на Android 7 Nougat. Крупные обновления, хотя и содержат новые функции и исправления для типичных проблем, они также могут привести к повреждению многих кэшированных файлов и данных. Когда это происходит, а телефон продолжает их использовать, могут возникнуть проблемы с производительностью. Поэтому лучше удалить системные кеши, чтобы они были заменены новыми.
На самом деле у вас нет доступа к системным кешам, но даже если вы получаете к ним доступ, вы не сможете определить, какой из них поврежден, а какой нет. Итак, самый простой способ их заменить - это перезагрузить телефон в режиме восстановления, а затем стереть раздел кеша. Чтобы вам было еще проще, вот пошаговое руководство…
- Выключаем телефон.
- Нажмите и удерживайте клавиши «Домой» и «Увеличение громкости», затем нажмите и удерживайте клавишу питания.
- Когда на экране появится Samsung Galaxy S7 Edge, отпустите клавишу питания, но продолжайте удерживать клавиши «Домой» и «Увеличение громкости».
- Когда появится логотип Android, вы можете отпустить обе клавиши и оставить телефон на 30–60 секунд.
- Используя клавишу уменьшения громкости, перейдите по параметрам и выделите «очистить раздел кеша».
- После выделения вы можете нажать кнопку питания, чтобы выбрать его.
- Теперь выделите вариант «Да» с помощью клавиши уменьшения громкости и нажмите кнопку питания, чтобы выбрать его.
- Подождите, пока ваш телефон закончит очистку раздела кеша. После завершения выделите «Reboot system now» и нажмите кнопку питания.
- Телефон теперь будет перезагружаться дольше обычного.
После стирания содержимого каталога кеша внимательно наблюдайте за своим телефоном, чтобы узнать, по-прежнему ли его производительность медленная или есть улучшения.
Шаг 3. Создайте резервную копию важных файлов и данных и выполните полный сброс настроек телефона.
Вы делаете это, если телефон по-прежнему работает медленно в безопасном режиме и после очистки раздела кеша. На самом деле это похоже на обычный сброс, за исключением того, что он более тщательный, поскольку переформатирует разделы кеша и данных, что удаляет все возможно поврежденные системные кеши, файлы и данные. Однако вы также потеряете все свои важные файлы и данные, если забудете сделать резервную копию. Итак, прежде чем продолжить, скопируйте свои изображения, видео и файлы на SD-карту и сделайте резервную копию ваших контактов, сообщений и т. Д. После этого отключите функцию защиты от кражи, выполнив следующие действия:
- На любом главном экране коснитесь значка приложений.
- Коснитесь Настройки.
- Коснитесь Облака и учетных записей.
- Коснитесь Аккаунты.
- Коснитесь Google.
- Коснитесь своего адреса электронной почты Google ID. Если у вас настроено несколько учетных записей, вам нужно будет повторить эти шаги для каждой учетной записи.
- Коснитесь Меню.
- Коснитесь Удалить учетную запись.
- Нажмите УДАЛИТЬ АККАУНТ.
После отключения функции защиты от кражи убедитесь, что в вашем телефоне не менее 30% заряда батареи, а затем выполните следующие действия, чтобы сбросить настройки…
- Выключите свой Samsung Galaxy S7 Edge.
- Нажмите и удерживайте клавиши «Домой» и «Увеличение громкости», затем нажмите и удерживайте клавишу питания. НОТА: Неважно, как долго вы нажимаете и удерживаете клавиши «Домой» и «Увеличение громкости», это не повлияет на работу телефона, но к тому времени, когда вы нажмете и удерживаете клавишу питания, телефон начнет реагировать.
- Когда на экране появится Samsung Galaxy S7 Edge, отпустите клавишу питания, но продолжайте удерживать клавиши «Домой» и «Увеличение громкости».
- Когда появится логотип Android, вы можете отпустить обе клавиши и оставить телефон на 30–60 секунд. НОТА: Сообщение «Установка обновления системы» может отображаться на экране в течение нескольких секунд перед отображением меню восстановления системы Android. Это только первая фаза всего процесса.
- Используя клавишу уменьшения громкости, перемещайтесь по параметрам и выделяйте «стереть данные / сбросить до заводских настроек».
- После выделения вы можете нажать кнопку питания, чтобы выбрать его.
- Теперь выделите опцию «Да - удалить все данные пользователя» с помощью клавиши уменьшения громкости и нажмите кнопку питания, чтобы выбрать ее.
- Подождите, пока ваш телефон завершит общий сброс. После завершения выделите «Reboot system now» и нажмите кнопку питания.
- Телефон теперь будет перезагружаться дольше обычного.
Надеюсь, это руководство по устранению неполадок поможет вам.
СВЯЗАТЬСЯ С НАМИ
Мы всегда открыты для ваших проблем, вопросов и предложений, поэтому не стесняйтесь обращаться к нам, заполнив эту форму. Мы предлагаем эту бесплатную услугу, и мы не берем за нее ни цента. Но учтите, что мы получаем сотни писем каждый день, и мы не можем ответить на каждое из них. Но будьте уверены, мы читаем каждое полученное сообщение. Для тех, кому мы помогли, поделитесь нашими сообщениями с друзьями, просто поставьте лайк на нашей странице в Facebook и Google+ или подпишитесь на нас в Twitter.



