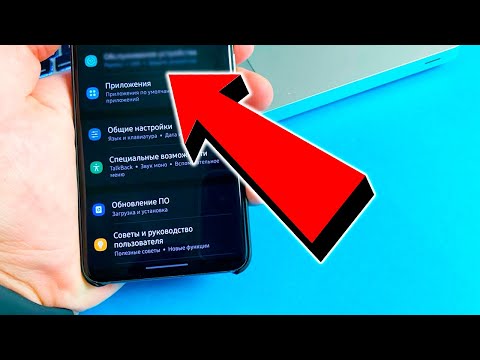
Содержание

Устранение неполадок с медленно работающей Galaxy A40
Если на вашем телефоне нет никаких признаков физического или жидкого повреждения, не беспокойтесь, если он начал медленно работать, поскольку вы всегда можете исправить это самостоятельно. В большинстве случаев эта проблема возникает из-за некоторых приложений или незначительных проблем с прошивкой, и вот что вам нужно с этим сделать ...
Первое решение: принудительно перезагрузите телефон, который работает медленно
Если вы впервые замечаете, что ваш телефон работает медленно, не выполняйте никаких сложных действий по устранению неполадок. Возможно, принудительный перезапуск может решить эту проблему, как и в случае с аналогичными проблемами, с которыми мы сталкивались в прошлом. Принудительный перезапуск может обновить память вашего телефона, так как перезагрузит все его службы. Для этого одновременно нажмите и удерживайте клавиши уменьшения громкости и питания в течение 10 секунд или до тех пор, пока на экране не появится логотип.
Ваш телефон перезагрузится, как обычно, и как только он станет активным, продолжайте использовать его, чтобы узнать, работает ли он по-прежнему медленно, потому что, если это все еще происходит, перейдите к следующей процедуре.
ТАКЖЕ ПРОЧИТАЙТЕ: Как исправить проблему с мерцанием экрана на Samsung Galaxy A40
Второе решение: запустите телефон в безопасном режиме, чтобы узнать, медленно ли он работает в этом состоянии.
Один только запуск телефона в безопасном режиме не решит проблему, но это очень важно сделать, поскольку это даст вам представление о том, что вызывает проблему. Если проблема вызвана сторонними приложениями, ваш телефон будет нормально работать в безопасном режиме. Итак, сначала попробуйте выполнить эти шаги и посмотрите, что произойдет:
- Нажмите и удерживайте кнопку уменьшения громкости и пока не отпускайте ее.
- Удерживая нажатой кнопку громкости, также нажмите и удерживайте кнопку питания.
- Удерживайте обе клавиши вместе в течение 15 секунд или до тех пор, пока на экране не появится логотип Galaxy A40.
Предполагая, что ваш Galaxy A40 в этом режиме работает нормально, следующее, что вам нужно сделать, это следующее:
- Перезагрузите телефон в обычном режиме, чтобы загрузиться в стандартном режиме.
- Вспомните, какие приложения вы установили примерно в то время, когда телефон начал медленно работать.
- Если у вас уже есть приложение, проведите вниз от верхнего края экрана, чтобы потянуть панель уведомлений вниз.
- Коснитесь значка настроек в правом верхнем углу.
- Прокрутите и нажмите Приложения.
- Найдите и коснитесь подозрительного приложения.
- Коснитесь Хранилище.
- Коснитесь Очистить данные и коснитесь ОК для подтверждения.
- Нажмите один раз кнопку возврата, а затем нажмите Удалить.
- Подтвердите, что вы хотите удалить приложение со своего телефона.
Однако, если в этом режиме телефон все еще работает медленно, перейдите к следующему решению.
Третье решение: сбросьте все настройки, чтобы исправить медленно работающий телефон
Также возможно, что причиной проблемы являются неправильные настройки. Поэтому на этом этапе лучше просто сбросить все настройки в телефоне, чтобы восстановить заводские настройки по умолчанию или конфигурацию «из коробки». Не волнуйтесь, ни один из ваших файлов не будет удален, если вы это сделаете. Это безопасно как для телефона, так и для файлов, но очень эффективно при решении многих проблем. Вот как это делается:
- Проведите вниз от верхнего края экрана, чтобы опустить панель уведомлений вниз.
- Коснитесь значка настроек в правом верхнем углу.
- Прокрутите и коснитесь Общее управление.
- Коснитесь Сброс.
- Коснитесь Сбросить настройки.
- Нажмите кнопку Сбросить настройки.
- При появлении запроса введите свой PIN-код, пароль или графический ключ.
- Наконец, нажмите «Сброс».
Продолжайте наблюдать за своим телефоном, чтобы узнать, работает ли он по-прежнему медленно, потому что если это так, то пора заменить кеш, который использует система.
ТАКЖЕ ПРОЧИТАЙТЕ: Samsung Galaxy A40 не отправляет MMS после обновления
Четвертое решение: удалите системный кеш, чтобы он был заменен
Системный кеш - это набор сотен небольших файлов, используемых системой, чтобы ваш телефон работал нормально и без сбоев. Когда эти файлы будут повреждены, возникнут проблемы с производительностью, и это может быть причиной того, что ваш телефон теперь работает медленно даже через несколько недель после его использования. Чтобы устранить эту возможность, вам нужно сделать следующее:
- Выключаем устройство.
- Нажмите и удерживайте клавиши увеличения громкости и питания.
- Когда появится логотип Galaxy A40, отпустите клавиши.
- Ваш Galaxy A40 продолжит загрузку в режиме восстановления. Как только вы увидите черный экран с синим и желтым текстом, переходите к следующему шагу.
- Несколько раз нажмите кнопку уменьшения громкости, чтобы выделить раздел «Очистить кеш-память».
- Нажмите кнопку питания, чтобы выбрать.
- Нажмите клавишу уменьшения громкости, чтобы выделить да, и нажмите клавишу питания, чтобы выбрать.
- Когда очистка раздела кеша будет завершена, будет выделено Перезагрузить систему сейчас.
- Нажмите кнопку питания, чтобы перезагрузить устройство.
После этого продолжайте использовать свой телефон, чтобы узнать, работает ли он по-прежнему медленно, а если все еще работает, то вам нужно найти окончательное решение любой проблемы с производительностью.
Пятое решение: сделайте резервную копию файлов и выполните общий сброс
После выполнения предыдущих процедур, а ваш Samsung Galaxy A40 все еще работает медленно, вы должны перезагрузить телефон. Общий сброс устранит любые проблемы, связанные с прошивкой, включая проблемы с производительностью. Однако вам нужно потратить немного времени на резервное копирование файлов и данных, поскольку они будут удалены во время процесса, и, учитывая, что ваш телефон работает медленно, это может занять больше времени, чем обычно.
После резервного копирования обязательно удалите свои учетные записи Google и Samsung со своего телефона, чтобы вас не заблокировали после сброса. После того, как ваш телефон настроен, выполните следующие действия, чтобы выполнить его общий сброс:
- Выключаем устройство.
- Нажмите и удерживайте клавиши увеличения громкости и питания.
- Когда появится логотип Galaxy A40, отпустите клавиши.
- Ваш Galaxy A40 продолжит загрузку в режиме восстановления. Как только вы увидите черный экран с синим и желтым текстом, переходите к следующему шагу.
- Несколько раз нажмите кнопку уменьшения громкости, чтобы выделить «стереть данные / восстановить заводские настройки».
- Нажмите кнопку питания, чтобы выбрать.
- Нажимайте кнопку уменьшения громкости, пока не будет выделено «Да».
- Нажмите кнопку питания, чтобы выбрать и начать общий сброс.
- Когда общий сброс будет завершен, будет выделено «Перезагрузить систему сейчас».
- Нажмите кнопку питания, чтобы перезагрузить устройство.
Я надеюсь, что это руководство по устранению неполадок было полезным.
ТАКЖЕ ПРОЧИТАЙТЕ: Samsung Galaxy A40 показывает ошибку «Facebook продолжает останавливаться»
связаться с нами
Мы всегда открыты для ваших проблем, вопросов и предложений, поэтому не стесняйтесь обращаться к нам, заполнив эту форму. Мы предлагаем эту бесплатную услугу, и мы не берем за нее ни цента. Но учтите, что мы получаем сотни писем каждый день, и мы не можем ответить на каждое из них. Но будьте уверены, мы читаем каждое полученное сообщение. Для тех, кому мы помогли, поделитесь нашими сообщениями с друзьями, просто поставьте лайк на нашей странице в Facebook или подпишитесь на нас в Twitter. Вы также можете посетить наш канал Youtube, так как мы публикуем полезные видео каждую неделю.


