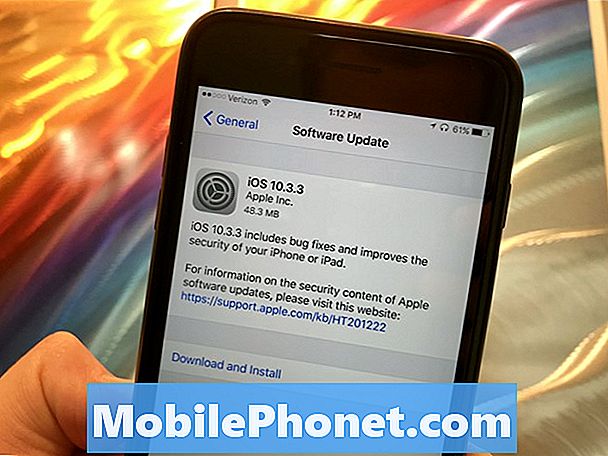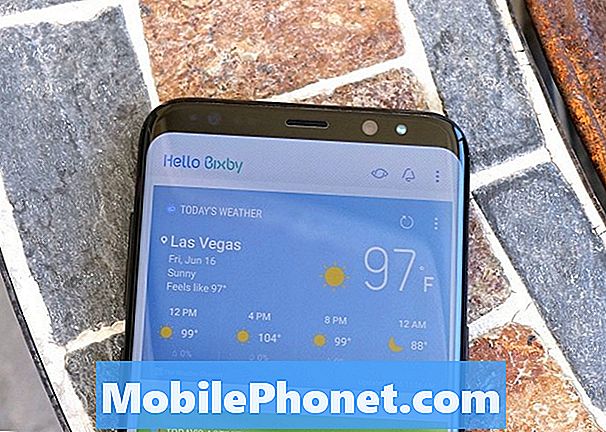Содержание
- Как исправить Windows Hello Camera не выключается
- Как исправить Windows Hello Camera не будет входить в систему
- Как исправить Windows Hello, застрял на экране блокировки
- Как исправить Windows Hello, сканер отпечатков пальцев не будет входить в систему
- Как исправить Windows Hello не работает в Магазине Windows
- Параметры Windows Hello размыты в приложении «Настройки»
- Huawei MateBook
Проблемы с Windows Hello могут расстроить вход в ваш ноутбук, настольный компьютер или планшет. Вот почему вам нужны эти советы для их исправления.
PIN-коды не всегда обеспечивают наилучшую защиту, а пароли с изображениями не очень полезны. Windows Hello является альтернативой обоим параметрам входа. Как и сканер отпечатков пальцев на вашем смартфоне или планшете, он позволяет вам быстро подтвердить свою личность, которую кто-то другой не сможет легко скопировать. Проблемы с Windows Hello не просто раздражают: вы можете отключить эту функцию, если они продолжатся, что сделает ваш компьютер менее безопасным.

Читайте: 16 общих проблем Windows 10 и как их исправить
Не возвращайтесь к использованию PIN-кода и не полностью избавляйтесь от своего пароля при возникновении проблем с Windows Hello. Используйте эту разбивку проблем и исправлений Windows Hello, чтобы ваш ПК с Windows 10 работал правильно.
Как исправить Windows Hello Camera не выключается
Белый или красный свет включается, когда используется камера Windows Hello, и выключается, когда компьютер завершает сканирование. Иногда свет и камера остаются включенными, даже если вы уже вошли в свой ПК или закрыли приложение, которое проверило вашу личность. В результате производительность вашего компьютера может снизиться.
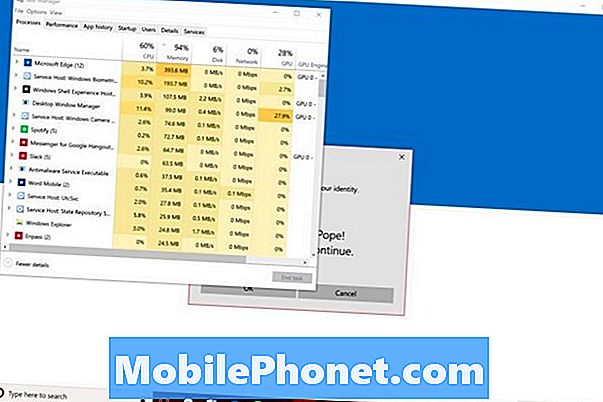
Существует два варианта исправления камеры Hello Windows, которая не выключается. нажмите CTRL + ALT + DEL клавиши на клавиатуре одновременно. Выбрать Диспетчер задач из меню. Теперь ищите Окна Биометрия в списке процессов, работающих в фоновом режиме. Щелкните правой кнопкой мыши на это имя и выберите Завершить задачу.
Читайте: Windows Hello: Как войти в Windows 10 с вашим лицом
Вы также можете исправить ошибку Windows Hello Camera, перезагрузив компьютер. Открой Стартовое меню. Нажми на Мощность Кнопка в левом нижнем углу. Выбрать Запустить снова из меню. Камера должна проверить вашу личность после перезагрузки, но не оставаться включенной.
Как исправить Windows Hello Camera не будет входить в систему
Если ваша камера Windows Hello не сможет войти в систему надежно, попробуйте улучшить качество сканирования. Нажмите клавишу «Пуск» на клавиатуре. Нажмите на Счетазатем нажмите на Параметры входа. Наконец, нажмите на Улучшить распознавание.

При попытке войти всегда смотрите прямо на красный или белый свет над дисплеем. Если вы не отсканировали себя в очках, нажмите кнопку «Улучшить распознавание» в приложении «Настройки» и выполните еще одно сканирование.
Как исправить Windows Hello, застрял на экране блокировки

Windows Hello должна держать вас на экране блокировки сколько угодно времени, чтобы проверить, кто вы. Если он говорит «Привет» и подтверждает вашу личность, но не снимает экран блокировки, это может быть проблемой.
Если у вас есть сенсорное устройство, оно ждет, когда вы проведете пальцем по экрану блокировки. Положите палец на низ край вашего дисплея и проведите вверх, Пользователи мыши и клавиатуры должны просто нажать пробел снять экран блокировки.
Проверьте наличие новых обновлений и драйверов внутри настройки приложение под Обновления и безопасность если это случится много Возможно, вам придется переустановить Windows 10, чтобы избавиться от этой проблемы. Не забудьте сохранить все на своем компьютере, если вы решите сделать сброс.
Читайте: Как сбросить Windows 10
Как исправить Windows Hello, сканер отпечатков пальцев не будет входить в систему
Ваш сканер отпечатков пальцев Windows Hello не сможет пропустить вас, только если он не распознает ваш палец. Это может произойти по двум причинам. Либо используемый вами палец не был добавлен в Windows Hello, либо сканирование уже добавленного пальца недостаточно детализировано.
нажмите Начните Клавиша на клавиатуре, чтобы открыть меню «Пуск». Нажми на настройки винтик в левом нижнем углу. Нажмите или нажмите на Счета, Нажмите на Параметры входа, Теперь используйте кнопки под Windows Hello, чтобы добавить новый отпечаток или улучшить существующий отпечаток.

Читайте: Windows Hello: Как войти в Windows 10 пальцем
Чтобы Windows Hello была действительно эффективной, добавьте каждый палец правой руки. Таким образом, вам не нужно думать о том, какой палец использовать при каждом входе в систему. Кроме того, не забывайте менять углы при сканировании пальца. Например, если вы часто берете свой компьютер с правого края, датчик должен захватывать ваш палец под этим углом.
Как исправить Windows Hello не работает в Магазине Windows
Если вы настроили Windows Hello, магазин Microsoft Store может использовать ваш отпечаток пальца или сканер лица для авторизации покупок приложений и игр.
Чтобы убедиться, что разрешения на покупку в Microsoft Store включены, откройте Магазин Microsoft приложение из меню Пуск. Теперь нажмите на три точки в правом верхнем углу приложения. Прокрутите вниз, пока не увидите Покупка Войти, Убедитесь, что выключатель выключен.
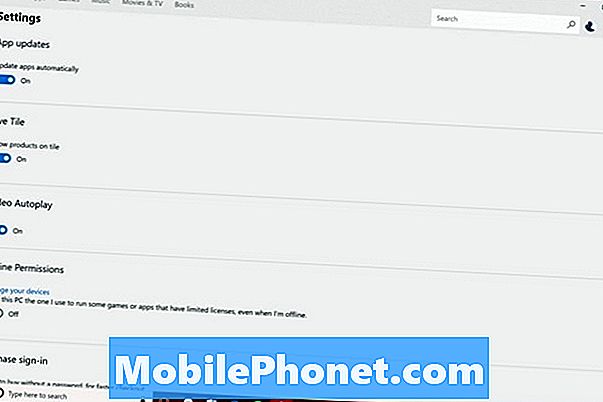
Читайте: 48 лучших приложений для Windows 10 в 2017 году
В следующий раз, когда вы попытаетесь купить что-то в Магазине Windows, всплывающее окно подтвердит вашу личность в Windows Hello или попросит вас ввести свой PIN-код. Если этого не происходит, рассмотрите возможность сброса Windows 10, чтобы Магазин Windows вел себя так, как должен.
Параметры Windows Hello размыты в приложении «Настройки»
Windows 10 размывает параметры Windows Hello, когда не обнаруживает сканер отпечатков пальцев или датчик камеры, который работает с ним. Опять же, для Windows Hello требуется новое оборудование, поэтому даже если вы воспользовались предложением бесплатного обновления до Windows 10, вам потребуется совместимый датчик.

ИК-камера LilBit Face Recognition стоит $ 69,99 в Amazon и работает с Windows Hello. Купите эту камеру, если у вас есть настольный компьютер или ноутбук, который никогда не выходит из дома.
Купите Mini USB Fingerprint Reader для Windows, если у вас есть ноутбук или планшет. Он занимает один порт USB, но его низкопрофильная конструкция не позволяет вам извлекать его каждый раз, когда вам нужно использовать ноутбук вдали от дома. Это стоит $ 34,99.
Если вы находитесь в точке, где покупка нового компьютера является хорошей идеей, не забудьте поискать камеру Windows Hello или устройство считывания отпечатков пальцев, когда решаете, какие устройства купить. Большинство ноутбуков среднего класса и многофункциональных устройств оснащены датчиками Windows Hello в качестве дополнительных онлайн-дополнений. Все высококлассные ПК, такие как Lenovo Yoga 920, Dell XPS 13, Surface Pro и Surface Laptop, оснащены встроенными датчиками.
17 лучших альтернатив Surface Pro в 2019 году